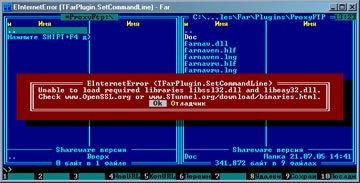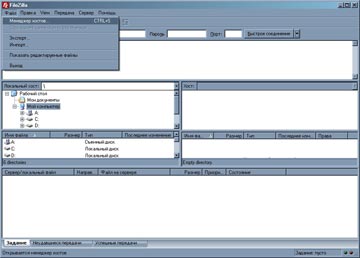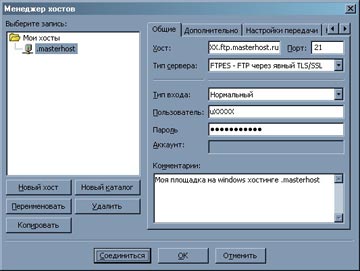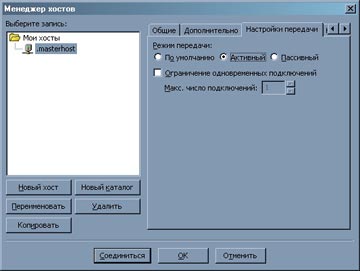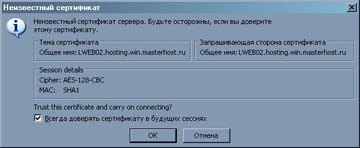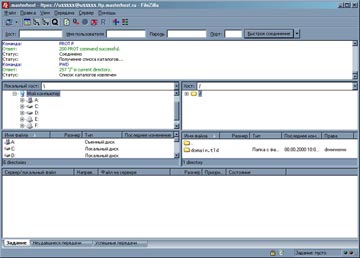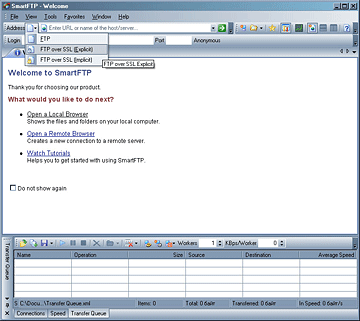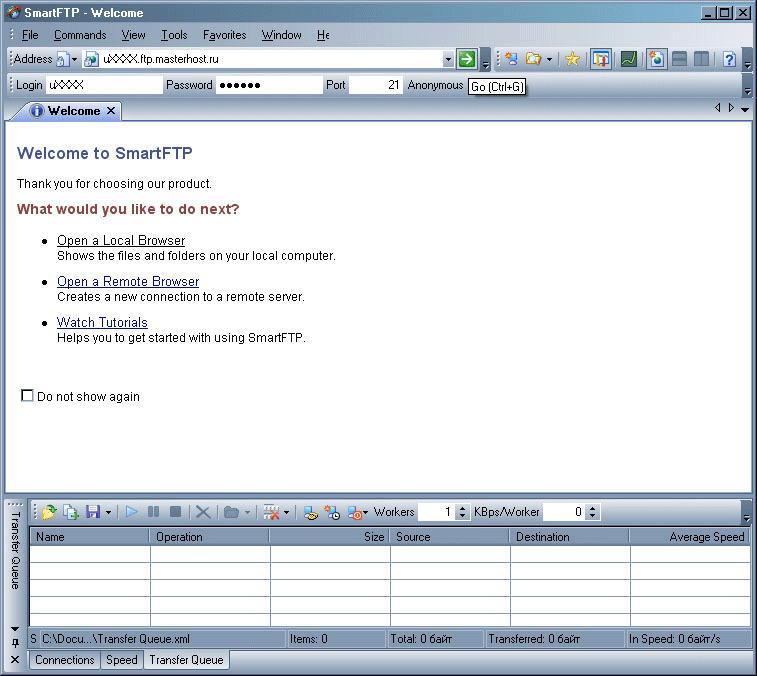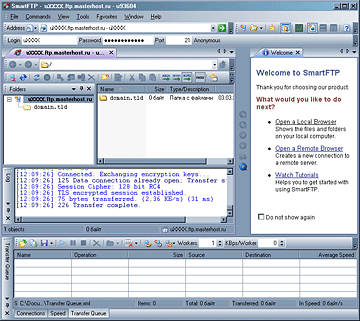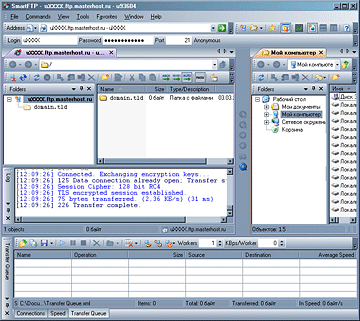FTPS: защищённое соединение по протоколу FTP
FTPS (File Transfer Protocol + SSL) — это защищённый протокол передачи данных.
В процессе передачи информации по протоколу FTPS используется криптографический протокол SSL (Secure Sockets Layer)
Для чего же нужно шифрование?
Используя протокол FTPS, вы сможете передавать или принимать данные через своего интернет провайдера в полной уверенности, что никто кроме вас не узнает, какие именно манипуляции вы производили со своими файлами.
Существует два вида соединения FTPS
- Explicit FTPS — порт 21. Команды FTP передаются без шифрования. Шифруются только данные.
- Implicit FTPS — порт 990. Шифруются команды FTP и данные. (более старая версия протокола.)
Рассмотрим подключение к вашей площадке с использованием FTPS на примерe программ:
- Настройка FTPS в программе Far Manager
- Настройка FTPS в программе FileZilla
- Настройка FTPS в программе SmartFTP
Настройка FTPS в программе Far Manager
Для установки безопасного соединения с помощью программы Far Manager вам необходимо скачать и установить plugin Far Navigator.
Для установки Far Navigator нужно сделать следующее:
- Закройте все копии менеджера FAR.
- Запустите Проводника Windows.
- Создайте подкаталог «ProxyFTP» в каталоге FAR\Plugin
- Скопируйте файлы из этого архива в созданный подкаталог.
- В файловой панели нажмите F11 и выберите «Far Навигатор».
- Нажмите SHIFT+F4 для создания нового подключения.
В поле адреса сервера вводите:
ftp://uXXXXX.ftp.masterhost.ruВ поле Имя пользователя введите FTP-логин вашей площадки, в поле Пароль — пароль FTP-площадки.
Для создания FTPS соединения нужно нажать на фразу «Параметры для FTP-соединения», в открывшемся окне отметить строку «Encrypt data transfers with TSL/SSL». После этого нажмите на слово «Сохранить» и можете соединяться со своей площадкой.
Если у вас не установлены библиотеки SSL, тогда вам нужно их скачать и установить.
В директории C:\WINDOWS\system\ должны находиться два файла: libssl32.dll и libeay32.dll.
На этом настройка FTP клиента Far Manager завершена.
Настройка FTPS в программе FileZilla.
Для начала нужно скачать и установить FileZilla FTP клиент.
После установки нужно добавить новый хост.
В меню нажимаете «Файл» и выбираете стоку «Менеджер хостов».
Даёте название новому хосту.
В поле адреса вводите:
uXXXXX.ftp.masterhost.ruПорт — 21, Тип сервера — нужно выбрать FTPES, Тип входа — нужно выбрать «Нормальный».
В поле Пользователь вводите FTP-логин вашей площадки, в поле Пароль пароль FTP-площадки.
На закладке «Настройка передачи» нужно указать Режим передачи — «Активный».
Настройка клиента FileZilla на этом завершена, нажимаем на кнопку «Соединиться». При установке соединения всплывет окно с предложением доверять сертификату, нужно нажать кнопку «OK».
Теперь вы можете работать в защищённом режиме со своей площадкой используя протокол FTPS в защищённом режиме простым перетаскиванием файлов мышью между окнами.
Настройка FTPS в программе SmartFTP
Для начала нужно скачать и установить SmartFTP-клиент.
При первом запуске программы необходимо выбрать режим шифрования передачи файлов с помощью SSL, так как по умолчанию SmartFTP работает по стандартному протоколу FTP.
В поле адреса вводите
uXXXXX.ftp.masterhost.ruВ поле Login вводите FTP-логин вашей площадки, в поле Password — пароль FTP-площадки.
Для соединения с сервером можно нажать комбинацию клавиш CTRL+G или кликнуть левой кнопкой мыши на зелёную иконку.
Если вы ввели все координаты правильно — произойдёт соединение с сервером, и вы увидите все домены, размещённые на площадке.
Обратите внимание на стоки: «Session Clipher: 128 bit RC4» и «TLS encrypted session established». Это значит, что вы соединились с сервером и используете потоковое шифрование с длинной ключа равной 128 bit.
Нажав на ссылку «Open a Local Browser» вы сможете открыть проводник и работать в защищённом режиме со своей площадкой используя протокол FTPS в защищённом режиме простым перетаскиванием файлов мышью между окнами.