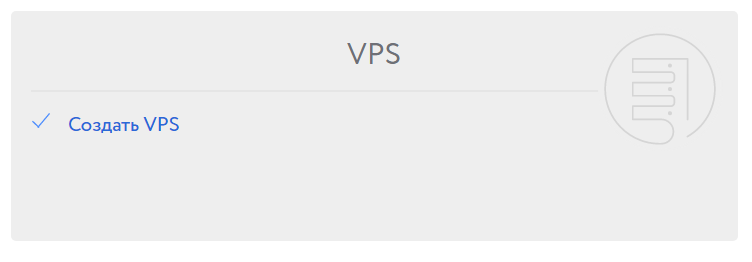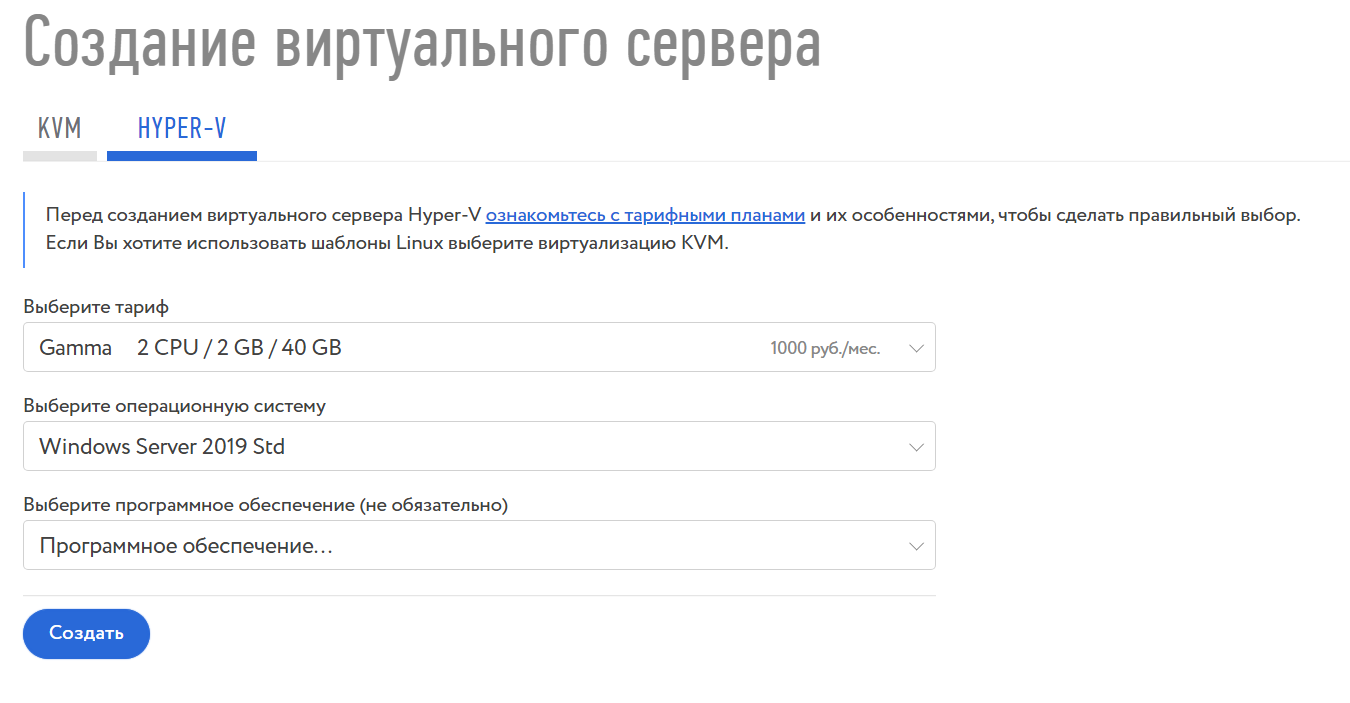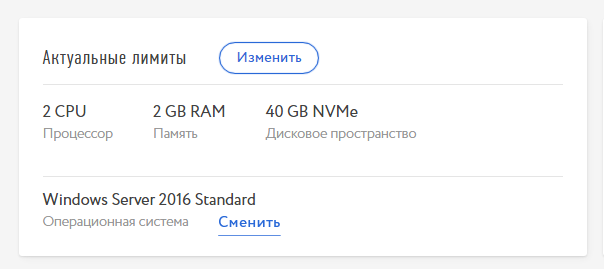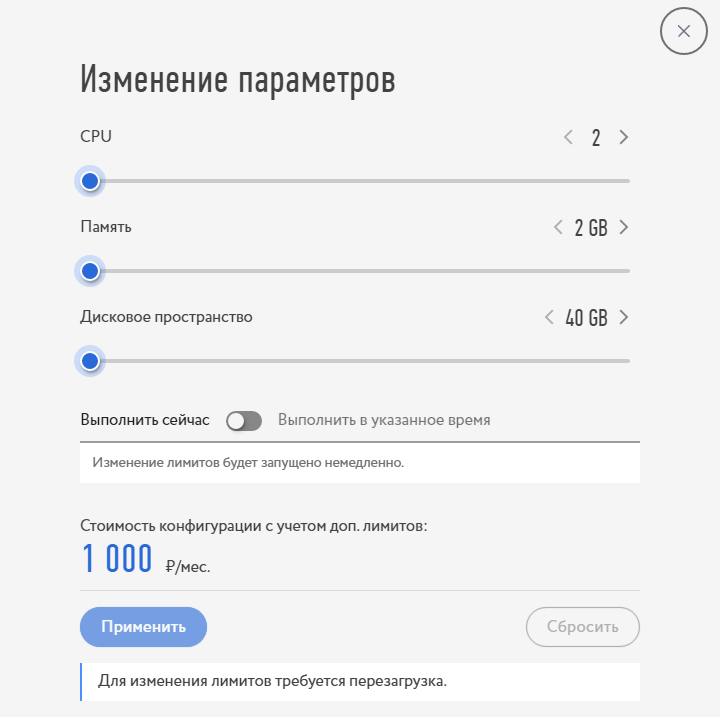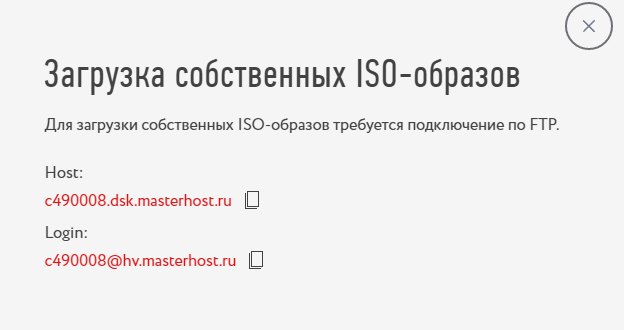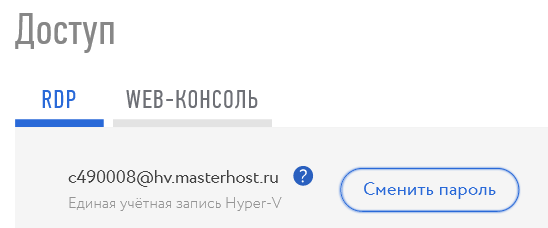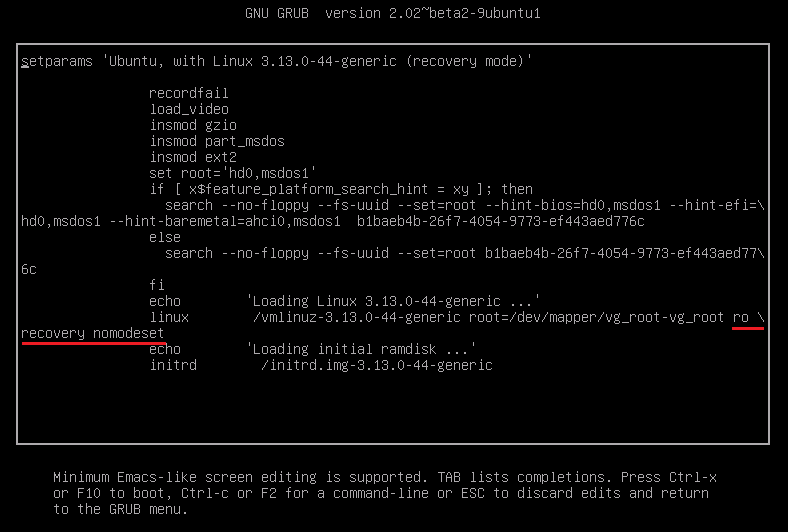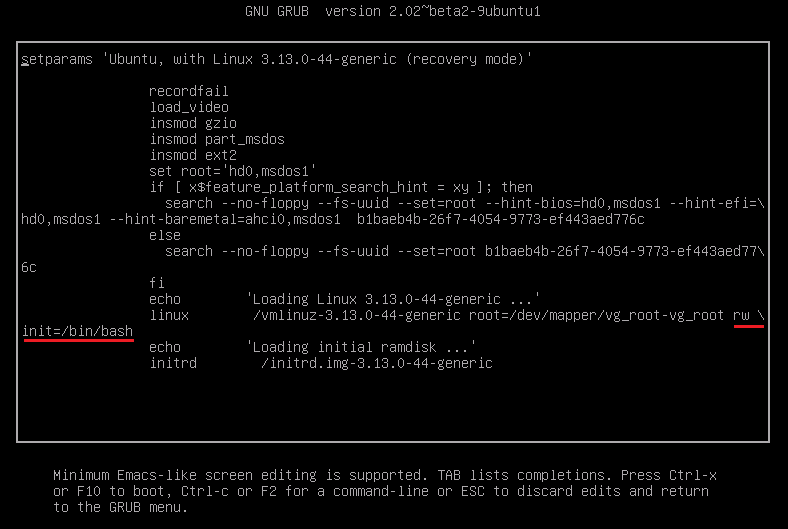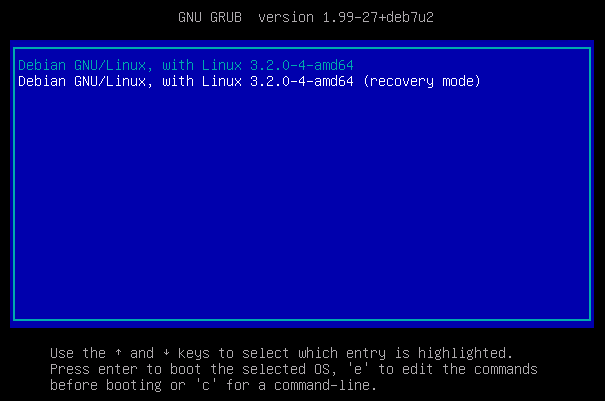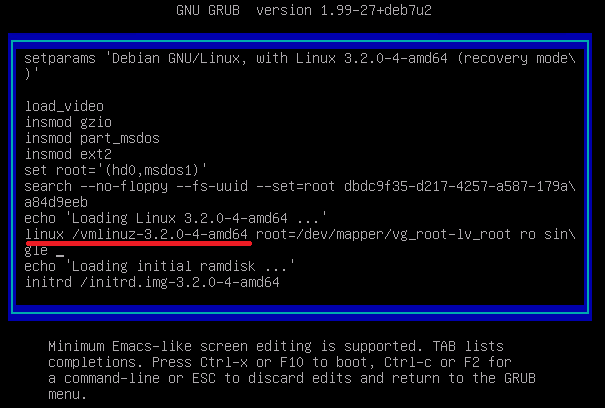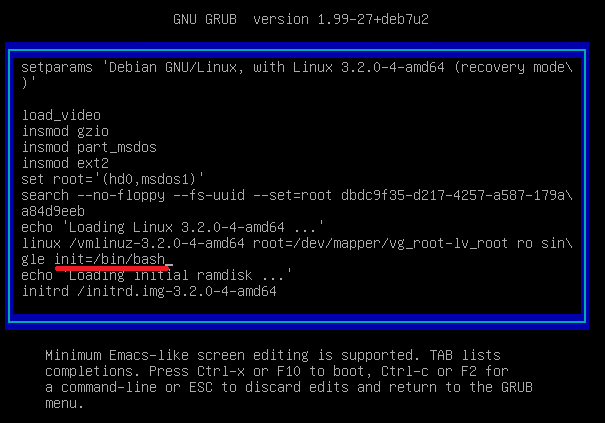Управление Hyper-V VPS
-
Управление виртуальными серверами Hyper-V в Личном кабинете позволяет запускать, останавливать, приостанавливать и завершать работу виртуальной машины.
- ЗАПУСК
- ЗАВЕРШЕНИЕ РАБОТЫ (корректное выключение)
- ПЕРЕЗАПУСК (жесткая перезагрузка)
В штатной ситуации используйте команды `reboot` или `shutdown -r now`. Перезапуск виртуальной машины кнопкой, аналогичен жесткому выключению компьютера, что может привести к потере данных и ошибкам файловой системы. Эту возможность следует использовать только в том случае, если машина не отвечает. На панели команд нажмите кнопку «Перезагрузить». Во всплывающем сообщении нажмите «Да».
-
Соединение с виртуальной машиной
Вы можете подключиться к виртуальной машине, чтобы управлять ей напрямую. Чтобы к виртуальной машине можно было подключиться, она должна находиться в состоянии «Запущена». Подключиться к виртуальной машине можно либо с помощью Терминала, либо с помощью удаленного рабочего стола (RDP Консоль). При работе с терминалом могут наблюдаться незначительные задержки. Для более комфортной работы с сервером рекомендуем использовать RDP-Консоль.
ПОДКЛЮЧЕНИЕ К RDP КОНСОЛИ
При подключении к виртуальной машине с помощью рабочего стола создается соединение по протоколу RDP.
Для набора комбинации клавиш Ctrl+Alt+Del используйте соответствующие клавиши на клавиатуре.
Откройте загруженный браузером файл удаленного рабочего стола .RDP, автоматически созданный для виртуальной машины. При запросе на идентификацию удаленного соединения снова нажмите «Подключение» и введите учетные данные для подключения к виртуальной машине. В поле учетной записи пользователя введите «Administrator», а в поле пароля – пароль администратора, установленный при создании виртуальной машины. Нажмите кнопку «ОК». Нажмите «Да», чтобы подтвердить идентификатор виртуальной машины.
ПОДКЛЮЧЕНИЕ ЧЕРЕЗ ТЕРМИНАЛ
Для подключения через терминал в Личном кабинете необходимо перейти на вкладку WEB-консоль в разделе «Доступ».
-
Создание сервера Hyper-V
Войдите в Личный кабинет. Если логин cXXXX и пароль доступа к Личному кабинету утеряны, то для восстановления реквизитов доступа Вы можете воспользоваться ссылкой «Напомнить».
Перейдите в раздел: Заявки и распоряжения → VPS → Создать VPS → Перейдите на вкладку Hyper-V
-
Удаление сервера Hyper-V
Войдите в Личный кабинет. Если логин cXXXX и пароль доступа к Личному кабинету утеряны, то для восстановления реквизитов доступа Вы можете воспользоваться ссылкой «Напомнить».
Перейдите в раздел: VPS хостинг → Виртуальная машина vmXXXX → Нажмите на знак меню → Удалить VM
-
Пересоздание сервера Hyper-V
Внимание! Пересоздание сервера приведет к удалению всех данных на сервере. Дополнительные IP-адреса, если они добавлялись, также будут удалены из конфигурации операционной системы. Сервер будет пересоздан с базовым размером раздела на диске. Если добавлялась дополнительная квота, то потребуется повторное увеличение раздела на диске.
Войдите в Личный кабинет. Если логин cXXXX и пароль доступа к Личному кабинету утеряны, то для восстановления реквизитов доступа Вы можете воспользоваться ссылкой «Напомнить».
Перейдите в раздел: VPS хостинг → Виртуальная машина vmXXXX → Нажмите на знак меню → Пересоздать
-
Управление ресурсами сервера: CPU, RAM, HDD
Войдите в Личный кабинет. Если логин cXXXX и пароль доступа к Личному кабинету утеряны, то для восстановления реквизитов доступа Вы можете воспользоваться ссылкой «Напомнить».
-
Перейдите в раздел: VPS хостинг → Виртуальная машина vmXXXX → Актуальные лимиты → Изменить
-
В этом блоке Вам доступен интерфейс для управления квотами ресурсов сервера. Используйте стрелки для увеличения или уменьшения значения соответствующего ресурса.
Внимание! При изменении лимитов CPU, RAM, HDD сервер будет автоматически перезагружен!
-
Библиотека для размещения образов ISO
Для присоединения вашего .ISO образа к виртуальной машине, необходимо загрузить его в специальную библиотеку на удаленном сервере. Для подключения к библиотеке используется FTP протокол и данные аутентификации которые были отправлены Вам при создании виртуального сервера.
Адрес сервера: cXXXX.dsk.masterhost.ru, где cXXXX – Ваш клиентский номер. Посмотреть эти данные можно в разделе "Список ISO-образов", нажав на "загрузка ISO – образа".
Если пароль панели управления виртуальным сервером утерян, Вы можете изменить его в Личном кабинете: VPS хостинг → Виртуальная машина vmXXXX → Доступ → Сменить пароль
Дополнительная информация:
- Загруженный файл образа DVD нельзя переименовывать.
- После загрузки файла образа, он станет доступен в панели управления в течение 5 минут.
Часто задаваемые вопросы по Hyper-V
-
Ubuntu: как сбросить пароль root пользователя
Внимание! Для сброса пароля требуется перезагрузка виртуальной машины.
-
Войдите в Личный кабинет в раздел «VPS Хостинг» – далее выберите необходимую виртуальную машину из списка.
-
Следующим шагом необходимо подключиться к терминалу VM. Выберите удобный способ в разделе «Доступ», например, «ТЕРМИНАЛ» или через «Файл RDP».
-
Вернитесь на вкладку с Панелью управления в Личном кабинете для перезагрузки виртуальной машины и сразу откройте вкладку с терминалом.
-
Нажмите на любую клавишу, как только увидите меню GRUB (программа загрузчика операционной системы), и выберите пункт меню '*Advanced options for Ubuntu'.
-
На новой странице меню, не нажимая клавишу Enter, переместите курсор на пункт (recovery mode) и нажмите клавишу 'e' для редактирования сценария загрузчика.
-
В открывшемся редакторе, с помощью стрелок на клавиатуре переместите указатель в конец строки, начинающейся с
linux /vmlinuz-3.13...
и удалите подстроку
ro recovery nomodeset
-
Вместо, только что удаленного текста, добавьте
rw init=/bin/bash
-
Нажмите комбинацию клавиш CTRL+x для продолжения загрузки. Если все предыдущие шаги были выполнены правильно, через некоторое время Вы увидите приглашение командной строки Bash.
-
Последним шагом, с помощью команды
passwdвведите два раза новый пароль пользователя root и перезагрузите виртуальную машину командой `reboot`, или через Панель управления в Личном кабинете
-
-
Debian: как сбросить пароль root пользователя
Внимание! Для сброса пароля требуется перезагрузка виртуальной машины.
-
Войдите в Личный кабинет в раздел «VPS Хостинг» – далее выберите необходимую виртуальную машину из списка.
-
Следующим шагом необходимо подключиться к терминалу VM. Выберите удобный способ в разделе «Доступ», например, «ТЕРМИНАЛ» или через «Файл RDP».
-
Вернитесь на вкладку с Панелью управления в Личном кабинете для перезагрузки виртуальной машины и сразу откройте вкладку с терминалом.
-
Нажмите на любую клавишу, как только увидите меню GRUB (программа загрузчика операционной системы), и, не нажимая клавишу Enter, переместите курсор на пункт Debian GNU/Linux, with Linux 3.2.0-4-amd64 (recovery mode).
-
Нажмите клавишу 'e' для редактирования сценария загрузчика. В открывшемся редакторе, с помощью стрелок на клавиатуре переместите указатель в конец строки отмеченной на скриншоте.
-
Добавьте следующие параметры в конец строки
init=/bin/bash
Должна получиться строка, как показано на скриншоте.
-
Нажмите комбинацию клавиш CTRL+x или F10 для продолжения загрузки. Если все предыдущие шаги были выполнены правильно, через некоторое время Вы увидите приглашение командной строки Bash.
-
Выполните команду
mount -rw -o remount / -
Последним шагом, с помощью команды
passwdвведите два раза новый пароль пользователя root и перезагрузите виртуальную машину командой `reboot`, или через Панель управления в Личном кабинете
-
-
CentOS 6/BitrixVM 5: как сбросить пароль root пользователя
Внимание! Для сброса пароля требуется перезагрузка виртуальной машины.
-
Войдите в Личный кабинет в раздел «VPS Хостинг» – далее выберите необходимую виртуальную машину из списка.
-
Следующим шагом необходимо подключиться к терминалу VM. Выберите удобный способ в разделе «Доступ», например, «ТЕРМИНАЛ» или через «Файл RDP».
-
Вернитесь на вкладку с Панелью управления в Личном кабинете для перезагрузки виртуальной машины и сразу откройте вкладку с терминалом.
-
Нажмите на любую клавишу, например пробел, как только увидите меню GRUB (программа загрузчика операционной системы), и, не нажимая клавишу Enter, переместите курсор на пункт CentOS (2.6.32-431.el6.x86_64).
-
Нажмите клавишу 'e' и выберите пункт меню
kernel /vmlinuz-2.6.32-431.el6.x86_64 ro root=/dev/mapper/vg_root-lv_
Нажмите еще раз клавишу 'e'
-
В открывшемся редакторе добавьте в конец строки, после слова quiet, пробел и цифру 1.
Должна получиться строка, как показано на скриншоте. -
Нажмите комбинацию клавишу 'Enter' и 'b' для продолжения загрузки. Если все предыдущие шаги были выполнены правильно, через некоторое время Вы увидите приглашение командной строки Bash.
-
Последним шагом, с помощью команды
passwdвведите два раза новый пароль пользователя root и перезагрузите виртуальную машину командой `reboot`, или через Панель управления в Личном кабинете
-
-
CentOS 7/BitrixVM 7: как сбросить пароль root пользователя
Внимание! Для сброса пароля требуется перезагрузка виртуальной машины.
-
Войдите в Личный кабинет в раздел «VPS Хостинг» – далее выберите необходимую виртуальную машину из списка.
-
Следующим шагом необходимо подключиться к терминалу VM. Выберите удобный способ в разделе «Доступ», например, «ТЕРМИНАЛ» или через «Файл RDP».
-
Вернитесь на вкладку с Панелью управления в Личном кабинете для перезагрузки виртуальной машины и сразу откройте вкладку с терминалом.
-
Нажмите на любую клавишу, например пробел, как только увидите меню GRUB (программа загрузчика операционной системы), и, не нажимая клавишу Enter, переместите курсор на пункт CentOS Linux(3.10.0-514.26.2.el7.x86_64) 7 (Core).
-
Нажмите клавишу 'e' и в открывшемся редакторе с помощью стрелок на клавиатуре переместите указатель на строку, начинающуюся с
linux16 /vmlinuz-3.10.0-514.26.2.el7.x86_64....
Найдите в строке слово 'ro'
-
Удалите слово 'ro' и вместо него напишите
rw init=/sysroot/bin/sh
-
Нажмите комбинацию клавиш 'Ctrl' + 'x' для продолжения загрузки. Если все предыдущие шаги были выполнены правильно, через некоторое время Вы увидите приглашение командной строки Bash.
-
Затем введите команды
chroot /sysrootpasswd rootвведите два раза новый пароль пользователя root и в случае успешной смены пароля Вы увидите сообщение
все данные аутентификации успешно обновлены

-
Теперь запустите следующую команду, чтобы автоматически переразметить файловую систему для SELinux.
touch ./autorelabel -
Затем запустите команду exit, чтобы выйти из оболочки командной строки, и запустите команду reboot, чтобы перезагрузить систему.
exitrebootили перезагрузите виртуальную машину через Панель управления в Личном кабинете
-
-
Ошибки подключения к удаленному рабочему столу
Если при подключении к удаленному рабочему столу формируются следующие ошибки:
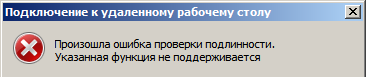
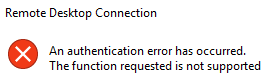
Для восстановления работоспособности необходимо установить на клиент и на сервер все обновления безопасности. Если по какой либо причине установка обновлений невозможна, то можно отключить контроль установленных обновлений для данной уязвимости для тех серверов и RDP-клиентов, где обновления уже были установлены. Сделать это можно двумя способами:
- В реестре установить для параметра AllowEncryptionOracle, находящегося в HKLM\SOFTWARE\Microsoft\Windows\CurrentVersion\Policies\System\CredSSP\Parameters значение, равное 2.
Эту операцию можно выполнить из командной строки, запущенной с правами администратора, выполнив команду:
REG ADD HKLM\SOFTWARE\Microsoft\Windows\CurrentVersion\Policies\System\CredSSP\Parameters /v AllowEncryptionOracle /t REG_DWORD /d 2 - После установки обновлений в групповых политиках будет доступен параметр Encryption oracle remediation (Исправление уязвимости шифрующего оракула), находящийся в разделе Computer Configuration → Administrative Templates → System → Credentials Delegation (Конфигурация компьютера → Административные шаблоны → Система → Передача учетных данных). Этот параметр надо включить и установить для него значение Vulnerable (Оставить уязвимость).
Для подключения к виртуальному серверу также можно воспользоваться Личным кабинетом.
- В реестре установить для параметра AllowEncryptionOracle, находящегося в HKLM\SOFTWARE\Microsoft\Windows\CurrentVersion\Policies\System\CredSSP\Parameters значение, равное 2.
-
Сброс сетевых настроек при обновлении BitrixVM
В некоторых случаях, при создании или изменении конфигурации пула управления сервером (Bitrix Pool Configuration manager) могут сбиться сетевые настройки в файле /etc/sysconfig/network. В результате чего после первой перезагрузки сервер будет недоступен по сети.
Для восстановления доступа:
Подключитесь к терминалу сервера, используя RDP-Консоль, как написано в нашей инструкции.
Воспользуйтесь любимым текстовым редактором (vim, nano) и откройте файл
nano /etc/sysconfig/networkУкажите следующие параметры для восстановления настроек gateway и сохраните файл.
HOSTNAME=myserver NETWORKING=yes NETWORKING_IPV6=yes GATEWAY=IP-адрес шлюзаIP-адрес шлюза совпадает с IP-адресом Вашего сервера, но в последнем октете нужно заменить цифры на 1.
Например, если IP-адрес сервера 90.156.143.78, то адрес шлюза должен быть 90.156.143.1
Маска подсети (netmask): 255.255.255.0
DNS-серверы: 217.16.16.12, 217.16.20.12, 217.16.22.12
Перезагрузите сеть командой
/etc/init.d/network restartили перезагрузите виртуальную машину
reboot
-
Отключение автообновлений пакетов безопасности ОС.
На серверах HYPER-V, начиная с версий Debian 8, Ubuntu 14.04, CentOS 6, по умолчанию включена система автоматического обновления пакетов безопасности - unattended-upgrades.В ОС Debian и Ubuntu будет производиться перезапуск сервисов, библиотеки которых были затронуты обновлением. Если Вы уверены, что автоматическое обновление вам не требуется, и его надо отключить, то выполните эти команды:
для Debian и Ubuntu: dpkg-reconfigure unattended-upgradesВ появившемся окне выберите "Нет"

Для Centos6: service yum-cron stop chkconfig yum-cron off Для CentOS7 (BitrixVM7): systemctl stop yum-cron systemctl disable yum-cron -
Включение автообновлений пакетов безопасности ОС.
Для подключения автоматического обновления пакетов безопасности ОС требуется выполнить следующие команды:
для Debian и Ubuntu: dpkg-reconfigure unattended-upgradesВ появившемся окне выберите "Да

Обратите внимание, что после включения автоматически будет выполняться перезапуск сервисов, библиотеки которых были затронуты при обновлении.
Для Centos6: service yum-cron start chkconfig yum-cron on Для CentOS7: systemctl start yum-cron systemctl enable yum-cron