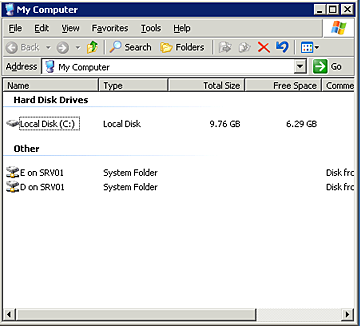Часто задаваемые вопросы по Windows VPS
- Как подключиться к серверу через RDP и как обмениваться файлами с сервером?
- Каким образом следует производить обновление ОС виртуального сервера? Можно ли пользоваться стандартными механизмами Windows Update и Automatic Updates?
- Какие программные брандмауэры (firewall) можно использовать внутри виртуального сервера?
- Что делать, если по ошибке средствами Windows Firewall был закрыт доступ к виртуальному серверу по RDP?
- Как установить .Net Framework 3.0?
- Как установить панель Plesk на виртуальный сервер под управлением ОС Windows?
- Для установки компонентов Windows требуется диск с дистрибутивом ОС, как правильного его подключить к серверу?
- Как создать DSN подключения для 32-битного драйвера MS Access на 64-битной платформе?
- Как исправить некорректное отображение кириллических символов в некоторых приложениях?
- Как пересоздать VPS?
- Сколько одновременных терминальных сессий (RDP) поддерживает VPS? Поддерживает ли VPS терминальный сервер?
- Как настроить доступ к виртуальной частной сети (VPN) на VPS?
- Что делать, если на сервере исчерпаны терминальные сессии и нет возможности подключиться к VPS?
- Как сбросить пароль администратора?
-
Вопрос: Как подключиться к серверу через RDP и как обмениваться файлами с сервером?
-
Ответ: Популярным средством администрирования серверов на базе ОС Windows является терминальный клиент, известный как Remote Desktop Connection (Подключение к удаленному рабочему столу).
Для быстрого подключения к удаленному серверу откройте меню «Выполнить...» и введите:
mstsc /v:XXX.XXX.XXX.XXXгде XXX.XXX.XXX.XXX — IP-адрес вашего сервера, полученный в автоматическом уведомлении о его создании.
Рассмотрим более детально некоторые возможности терминального клиента Windows. Запустите клиент через «Пуск» или введите mstsc в меню «Выполнить...», после запуска мы активировали дополнительные параметры для последующего подключения диска локальной машины к клиенту.
В поле «Компьютер» требуется указать адрес сервера как vXXXX.vps.masterhost.tech или IP-адрес севера, к которому будет производиться подключение:

Перейдем на вкладку «Локальные ресурсы» в пункт «Подробнее» и отметим диски локальной машины, которые требуется подключить к удаленному серверу:
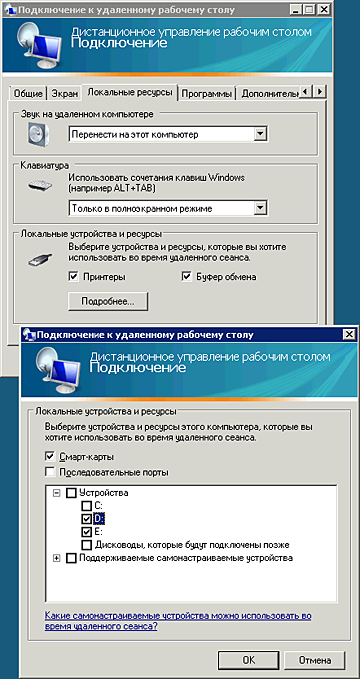
Применим изменения кнопкой OK и нажмем «Подключить» в главном меню терминального клиента, согласимся с предупреждением, после чего введем имя пользователя и пароль на удаленном севере. После выполнения входа — перейдем в My Computer на сервере и увидим в нем диски локальной машины, подключенные через терминальный сеанс:
С данными дисками можно работать как с обыкновенными дисками под управлением ОС Windows — копировать, перемещать и редактировать файлы, они будут доступны все время, пока активно подключение через терминальный клиент. Важно знать, что при этом диски локальной машины подключаются к удаленному серверу, т.е. в том направлении, в котором производится подключение. Подключить диски удаленного сервера к локальной машине таким образом нельзя.
-
Вопрос: Каким образом следует производить обновление ОС виртуального сервера? Можно ли пользоваться стандартными механизмами Windows Update и Automatic Updates?
-
Ответ: Использование обновлений ОС Windows Server 2003 и стандартных механизмов Windows Update и Automatic Updates внутри виртуального сервера запрещено, поскольку может привести к неработоспособности виртуального сервера.
Дело в том, что виртуальные выделенные серверы, созданные с использованием технологии виртуализации Virtuozzo for Windows компании Parallels, представляют собой изолированные виртуальные среды, функционирующие на одном физическом сервере, и на одной копии ядра операционной системы.
Соответственно, процесс обновления ОС при использовании виртуализации на уровне операционной системы заключается в обновлении корневой операционной системы. Установкой одобренных компанией Parallels обновлений и хотфиксов ОС Windows Server 2003 на корневые серверы Virtuozzo for Windows занимаются исключительно администраторы хостинг-провайдера.
А поскольку виртуальные серверы совместно используют ядро корневой ОС, то одновременно с обновлением корневых серверов автоматически обновляются и виртуальные серверы (VPS), что сопровождается их перезагрузкой.
Обновление ПО Parallels Virtuozzo Containers и ОС серверов обычно осуществляется один раз в месяц, в случае выхода каких-либо экстренных обновлений ПО — до двух раз в месяц.
Перед тем, как одобрить для установки новые обновления ОС Windows Server 2003 разработчик используемой системы виртуализации — компания Parallels тестирует их на предмет совместимости с технологией Virtuozzo for Windows. Такое тестирование может занимать до нескольких дней, после чего обновления будут получены нами и установлены на корневых несущих серверах.
Со списком поддерживаемых в Parallels Virtuozzo Containers обновлений ОС Windows Server 2003 можно ознакомиться на сайте Parallels.
Установка же обновлений изнутри пользовательской виртуальной среды самим пользователем может нанести вред этой отдельной виртуальной среде, и именно поэтому соответствующий сервис внутри виртуальных сред по умолчанию отключён.
-
Вопрос: Какие программные брандмауэры (firewall) можно использовать внутри виртуального сервера?
-
Ответ: Рекомендуется использовать вcтроенный брандмауэр Windows Server 2003. Кроме этого, разработчики Virtuozzo подтверждают возможность использования Microsoft ISA Server 2006. Прочие программные брандмауэры не поддерживаются.
-
Вопрос: Что делать, если по ошибке средствами Windows Firewall был закрыт доступ к виртуальному серверу по RDP?
-
Ответ: Нужно залогиниться в Virtuozzo Power Panel (ссылку на VZPP можно найти в «Панели управления > Виртуальный сервер > Доступ к VPS > Интерфейс управления > https://XXX.XXX.XXX.XXX:4643/).
После этого нужно выбрать в интерфейсе VZPP пункт VPS Services > System Services, отметить галочкой службу «Windows Firewall/Internet Connection Sharing (ICS)» и нажать кнопку «Stop». Это даст вам возможность снова начать использовать удалённый доступ к рабочему столу (Remote Desktop Connection).
Далее в командной строке виртуального сервера (Start > Run > cmd.exe) следует выполнить команду
Эта команда запустит службу Windows Firewall и добавит в правила брандмауэра Windows исключение для удалённого доступа.net start SharedAccess && netsh firewall add portopening tcp 3389 RemoteDesktop enableОткрыть порт в брандмауэре Windows можно и с помощью Group Policy Object Editor. Для этого нужно запустить соответствующую оснастку, выполнив в командной строке команду gpedit.msc, в окне оснастки выбрать Local Computer Policy > Computer Configuration > Administrative Template > Network > Network Connections > Standard Profile > Windows Firewall: Allow Remote Desktop Exceptions > Properties выбрать «Enabled» и кликнуть по кнопкам «Apply» и «OK», после чего можно будет запустить службу Windows Firewall.
-
Вопрос: Как установить .Net Framework 3.0?
-
Установить .NET Framework можно из интерфейса Parallels Power Panel (PPP), доступном по адресу https://XXX.XXX.XXX.XXX:4643/vz/cp (где XXX.XXX.XXX.XXX —IP-адрес вашего VPS).
Для этого перейдите раздел Applications и нажмите кнопку Manage, вы попадете в раздел Add/Remove Software. Выберете «DotNet 3.0 framework application template» и перенесите его в правый столбец кнопкой «>>», после чего нажмите «Submit» ниже списка пакетов.
При этом вы увидите окно с «Overall Status», в котором будет отображаться процесс установки пакета на сервер как «Setting up the Container software...», по окончании процесса вы увидите «The Container applications are up to date» и пакет «DotNet 3.0 framework application template» в Installed Applications.
Кроме того, установка .NET Framework на сервер возможна и из дистрибутива, найти который можно в Центре разработчиков .NET.
-
Вопрос: Как установить панель Plesk на виртуальный сервер под управлением ОС Windows?
-
Ответ: Для установки панели Plesk требуется предварительно установить .NET Framework, описание установки представлено выше. После установки пакета Вы можете аналогично установить пакет с Plesk.
Перейдите в «Add/Remove Software» нажатием кнопки Manage и аналогичным образом добавьте пакет «Plesk 9.0.0.0 for Windows application template», после нажатия кнопки Submit произойдет установка шаблона с панелью управления сервером Plesk.
Важно: Не рекомендуется устанавливать панель Plesk на сервер, если с ними производились какие либо действия, в частности работа с IIS или Apache. В большинстве случаев установка происходит корректно только на только что созданный сервер, в противном случае установка может привести к краху виртуального контейнера.
Так же вы всегда можете скачать дистрибутив Plesk с официального сайта Parallels для самостоятельной установки.
-
Вопрос: Для установки компонентов Windows требуется диск с дистрибутивом ОС, как правильного его подключить к серверу?
-
Ответ: Во избежания порчи системных файлов и устранений проблем совместимости при обновлении ОС виртуальных контейнеров, при установке компонентов нужно использовать наш дистрибутив ОС, его вы можете подключить из интерфейса Parallels Power Panel (PPP), доступного по адресу https://XXX.XXX.XXX.XXX:4643/vz/cp (где XXX.XXX.XXX.XXX —IP-адрес вашего VPS), для входа используйте учетную запись Administrator.
Перейдите в раздел Applications и нажмите кнопку Manage, отметьте в списке Available Applications дистрибутив, его имя выглядит следующим образом: windowsserver2003sp2.
Добавьте его в колонку справа и нажмите кнопку Submit, после чего дождитесь окончания процесса «Setting up the Container software...». Вы уведите «Overall Status» как «The Container applications are up to date.»" и дистрибутив в «Installed Applications».
После чего в каталоге C:\Software\WindowsServer2003SP2x86Files станет доступен дистрибутив ОС и при установке компонентов вы должны будете указывать путь именно к нему.
-
Вопрос: Как создать DSN подключения для 32-битного драйвера MS Access на 64-битной платформе
-
Ответ:
Для создания DSN подключения с использованием 32-битного
драйвера MS Access для 32-битного
приложения в 64-битной
среде Windows Server 2003 используйте консоль 32-битного
ODBC DataSource Administrator:
%WINDIR%\SysWOW64\odbcad32.exe -
Вопрос: Как исправить некорректное отображение кириллических символов в некоторых приложениях?
-
Ответ: Для исправления данной ошибки (знаки «?» вместо букв) в приложениях, не поддерживающих кодировку UTF-8, требуется изменить значение настройки «Language for non-Unicode programs» на «Russian» в региональных настройках языка и региональных стандартах. Для чего выберете вкладку «Advanced» в «Regional and Language Options» в «Control Panel».
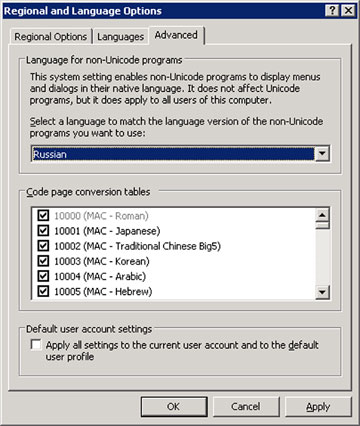
-
Вопрос: Как пересоздать VPS?
-
Ответ: Пересоздать VPS можно из интерфейса Parallels Power Panel (PPP), доступном по адресу https://XXX.XXX.XXX.XXX:4643/vz/cp(где XXX.XXX.XXX.XXX —IP-адрес вашего VPS).
Для этого в PPP в разделе «Container Management» — «Maintenance» выберите пункт «Reinstall» (обратите внимание на то, что VPS перед переустановкой должен находиться в остановленном состоянии).
Далее кликните кнопку «Prepare to Reinstall», после вам будет предложено выбрать опции переустановки. Для того, чтобы сохранить содержимое файловой системы переустанавливаемого VPS в каталоге c:\reinstall, выберите опцию «Keep the existing Container contents».
Для того, чтобы сохранить ваш пароль администратора, выберите опцию «Keep the password» в «Password Options».
Далее кликните «Next» и «Reinstall», после чего будет запущен процесс переустановки VPS.
Если на переустанавливаемый VPS ранее были установлены приложения из темплейтов (например, Plesk), то при переустановке VPS эти приложения будут установлены автоматически, что может занять некоторое время.
-
Вопрос: Сколько одновременных терминальных сессий (RDP) поддерживает VPS? Поддерживает ли VPS терминальный сервер?
-
Установка терминального сервера на VPS не поддерживается нами, соответственно на одном сервере вы можете использовать до двух одновременных терминальных сессий (RDP) для целей администрирования VPS.
-
Вопрос: Как настроить доступ к виртуальной частной сети (VPN) на VPS?
-
Мы можем включить возможность использования в VPS VPN-клиента Microsoft по авторизованной заявке в техническую поддержку. После этого используйте инструкцию «Настройка клиента для доступа через VPN».
Работа VPN-клиентов сторонних производителей, равно как и использование VPS в качестве VPN-сервера не поддерживается в силу особенностей технологии Parallels Virtuozzo Containers.
-
Вопрос: Что делать, если на сервере исчерпаны терминальные сессии и нет возможности подключиться к VPS?
-
Если сервер после ввода пароля сообщает об ошибке "The terminal server has exceeded the maximum number of allowed connetctions":
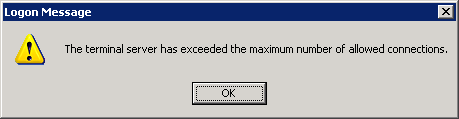
это говорит о двух занятых RDP-сессиях. Но существует возможность подключиться еще одному клиенту под консольной сессией, аналогичной сессии с физического терминала сервера.
Для чего выполните команду:
mstsc /v:XXX.XXX.XXX.XXX /adminгде XXX.XXX.XXX.XXX — IP-адрес вашего сервера, указанный в автоматическом уведомлении о создании VPS. После чего можно перейти к Task Manager во вкладку "Users" и отключить сеанс одного из пользователей или взять его сеанс под контроль.
-
Вопрос: Как сбросить пароль администратора?
-
Для сброса пароля требуется перезагрузка виртуальной машины.
Для сброса пароля локального администратора воспользуйтесь подготовленным загрузочным образом WindowsAdminPasswordReset.iso который доступен в вашей библиотеке.
-
Войдите в панель управления виртуальными серверами Hyper-V (VM). Если пароль от панели утерян Вы можете изменить его в Личном кабинете.
-
После входа в панель управления виртуальными серверами Hyper-V (VM) выберите сервер для которого нужно сбросить пароль администратора.

-
Остановите сервер соответствующей кнопкой в нижнем меню.

-
После того как сервер будет остановлен, подключите загрузочный DVD образ.

В списоке доступных ISO-образов выберите WindowsAdminPasswordReset.iso
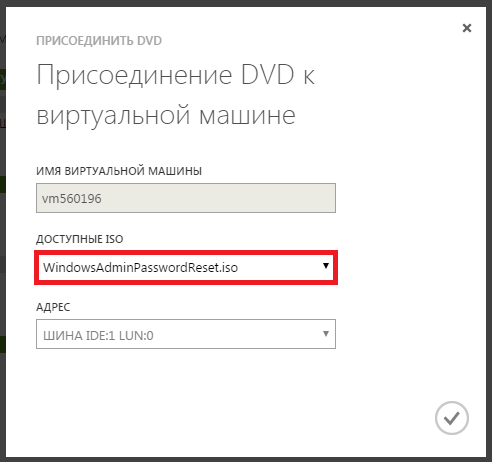
-
Нажмите кнопку СТАРТ, чтобы загрузить VM с только что присоединенного DVD.

-
Теперь нам необходимо подключиться к терминалу VM. Выберите удобный способ например «WEB консоль» или «RDP консоль».
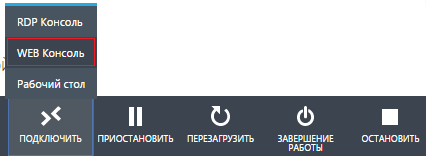
-
Вы увидите интерфейс с единственным вопром, как показано на скриншоте. Нажмите клавишу Y и Enter, чтобы сросить пароль.
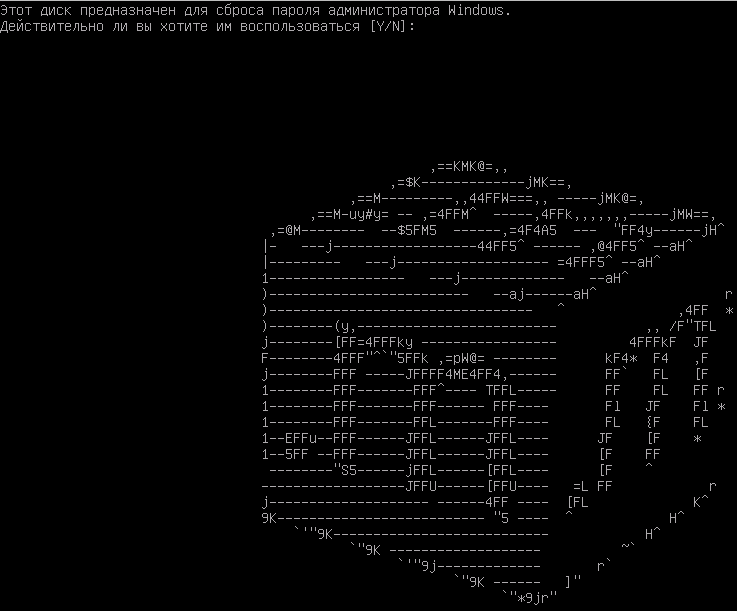
-
Вернитесь в панель управления виртуальными серверами Hyper-V (VM) и отключите ранее подключенный образ. Для этого внизу в списке устройства выберите образ WindowsAdminPasswordReset.iso и нажмите ОТСОЕДИНИТЬ.
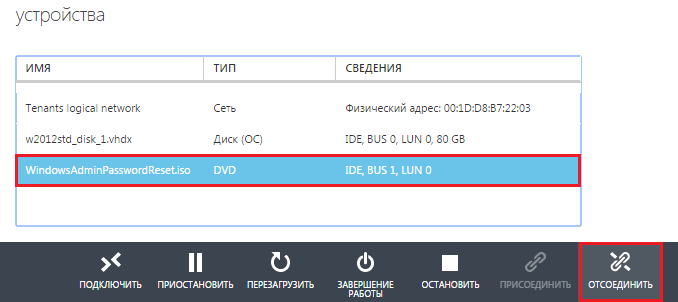
-
Перезагрузите виртуальную машину.

-
Выберите удобный способ, чтобы подключиться к рабочему столу, например «WEB консоль».
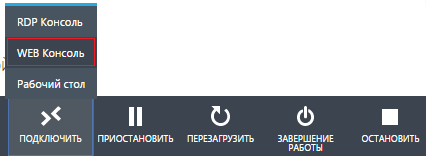
-
После подключения к удаленному рабочему столу необходимо назначить новый пароль администратора. Если для подключения Вы использовали «WEB консоль» нажмите клавиши Ctrl+Alt+Win+Del (при использовании внешнего RDP клиента нажмите Ctrl+Alt+End). После этого Вы увидите диалоговое окно, как показано на скриншоте.
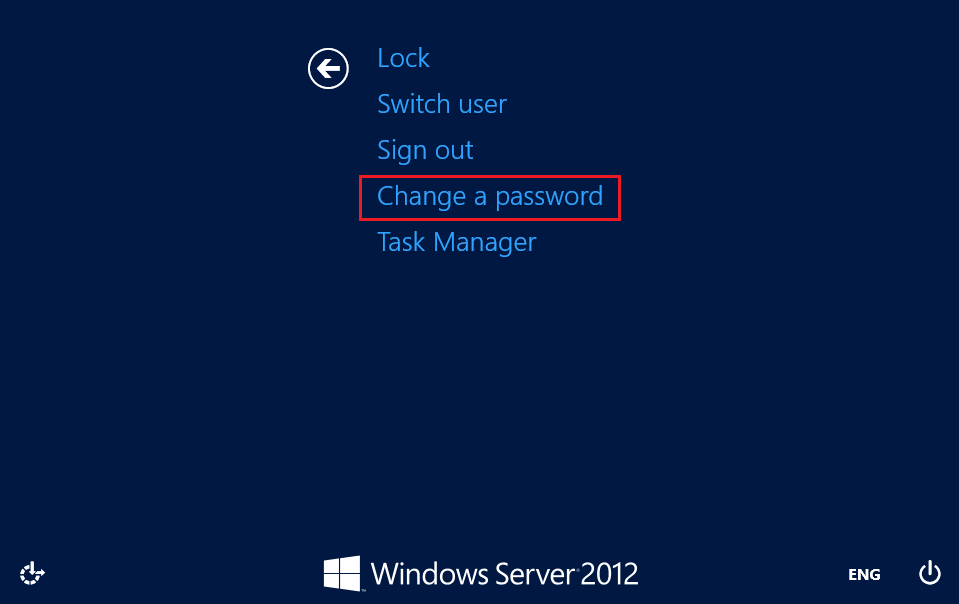
Нажмите «Change a password».
-
В форме смены пароля поле со старым паролем оставьте пустым и введите два раза новый пароль. При вводе пароля убедитесь, что установлена английская раскладка клавиатуры.
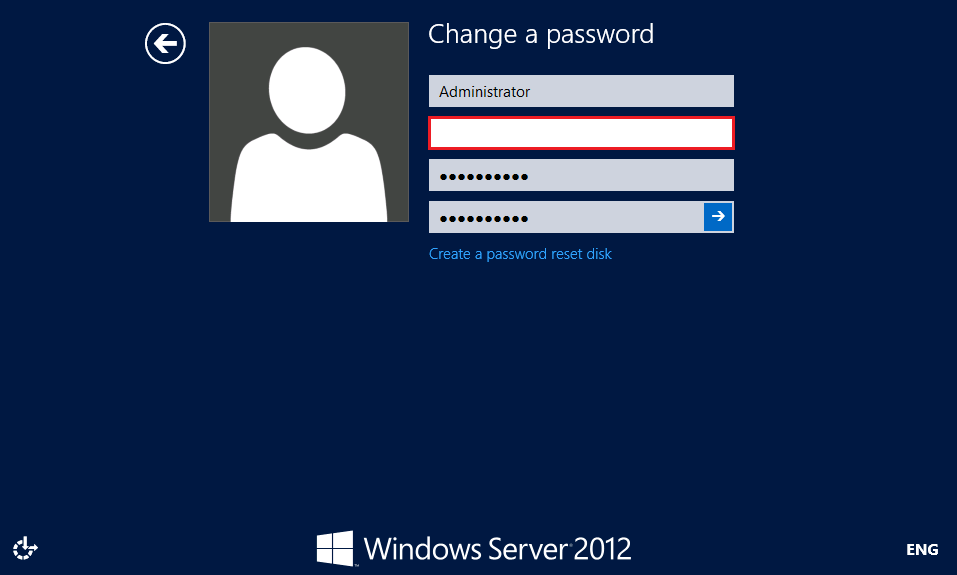
-