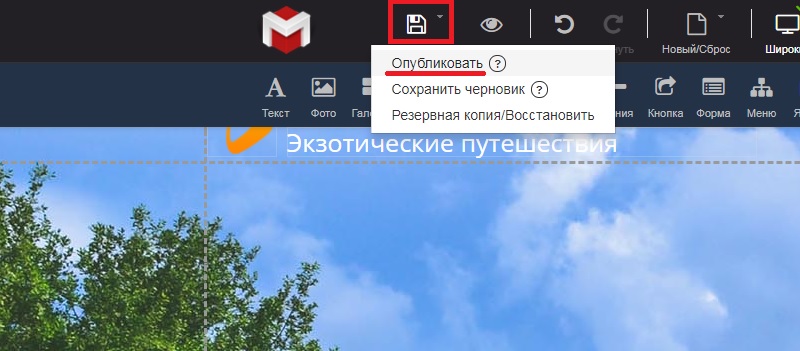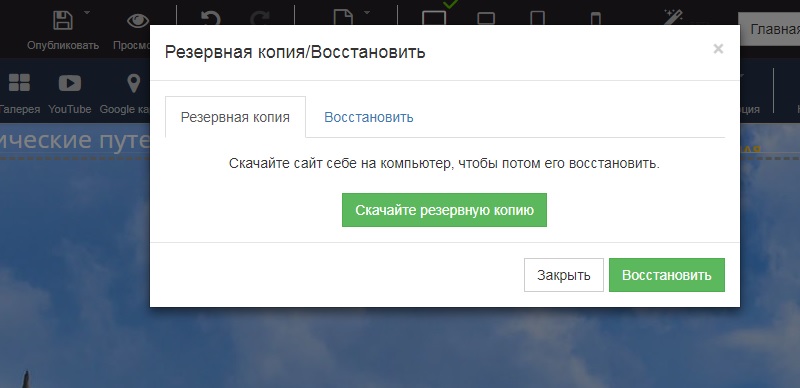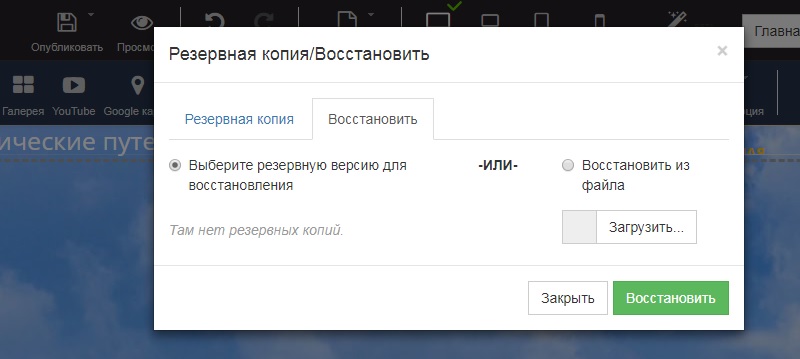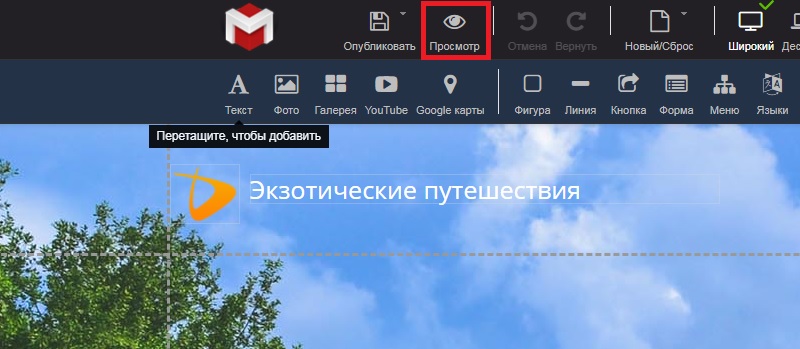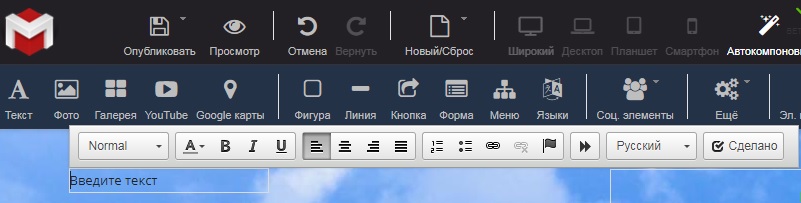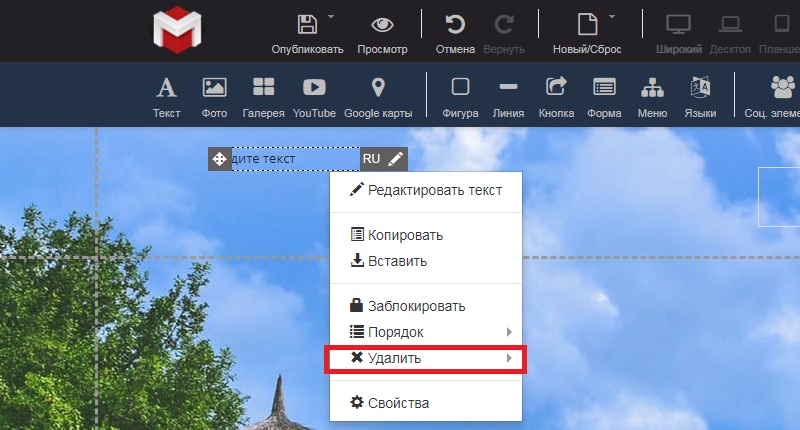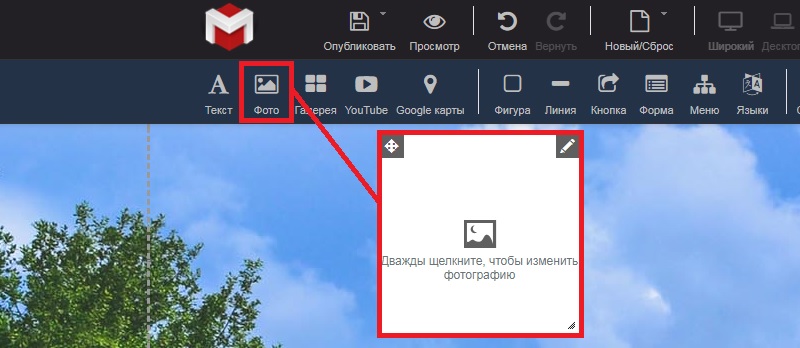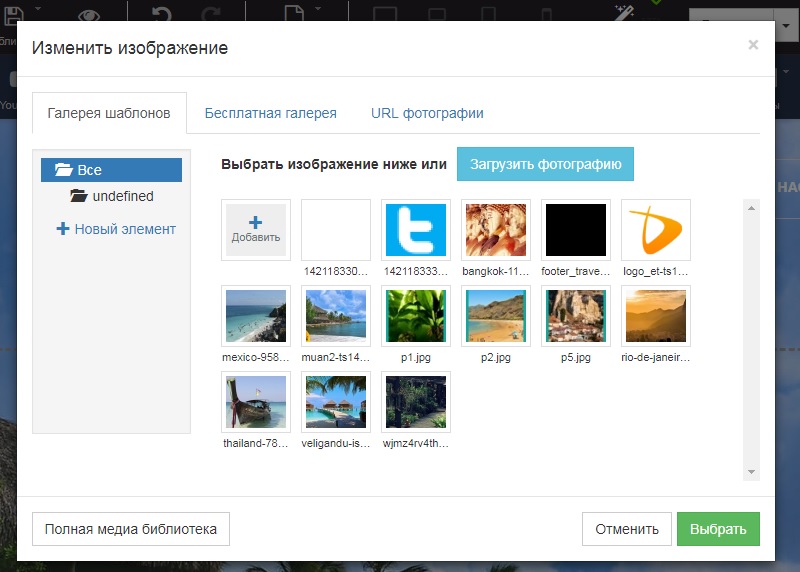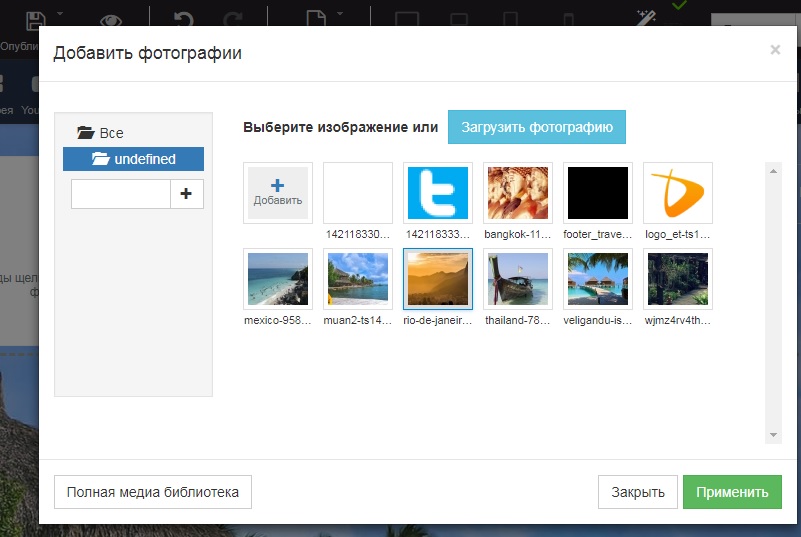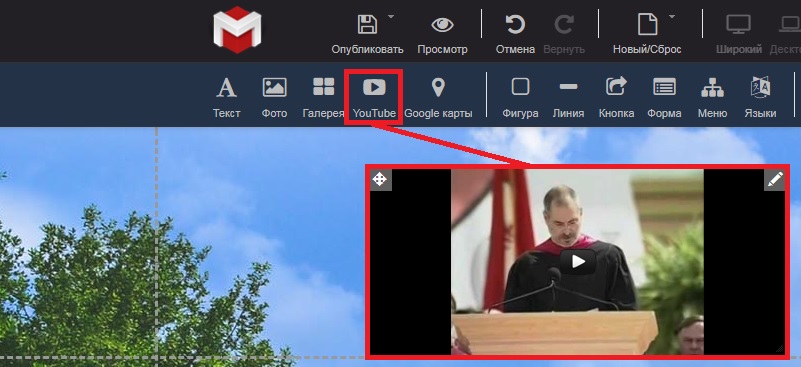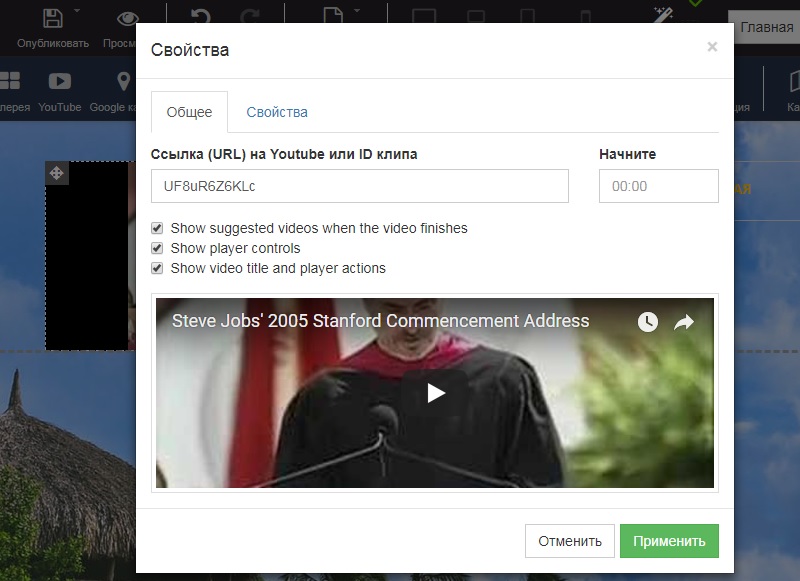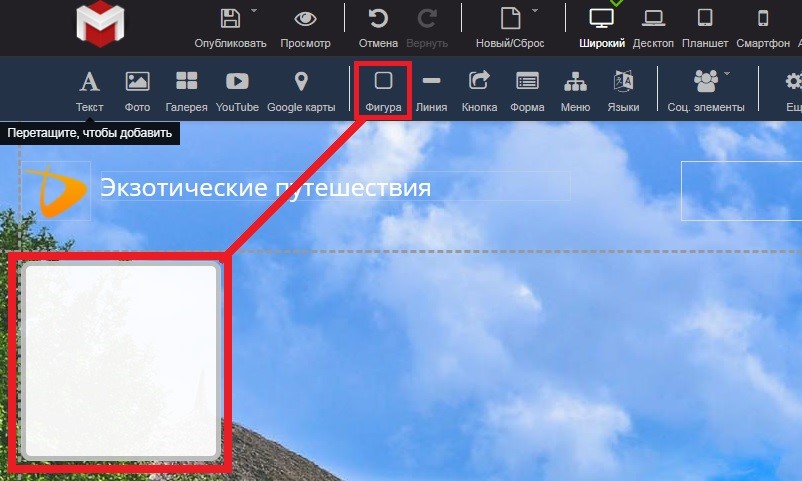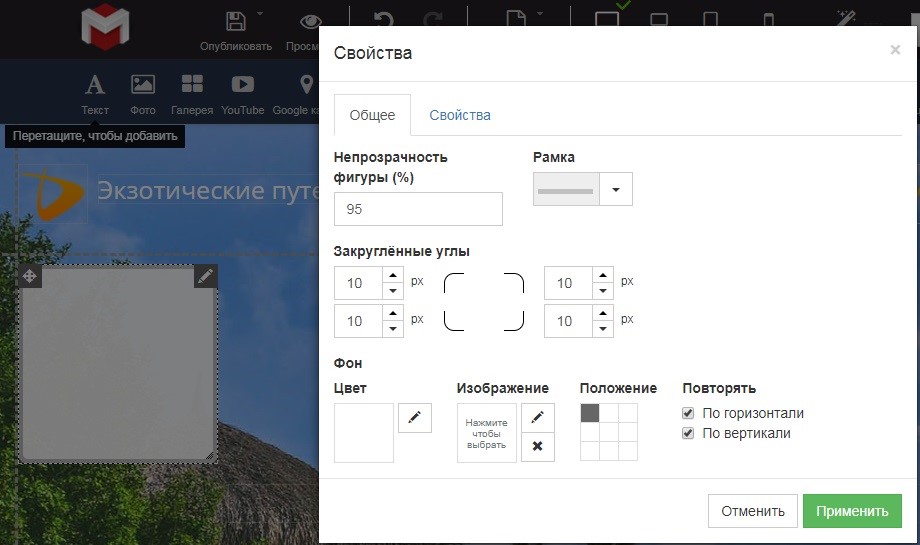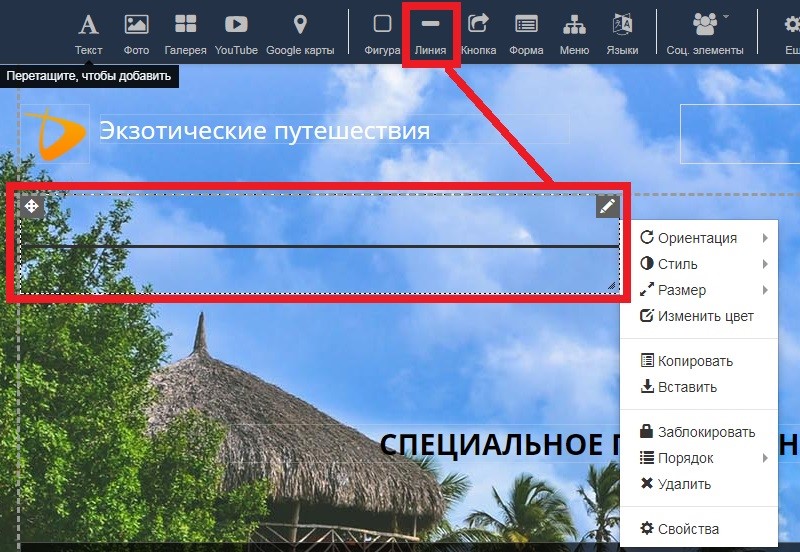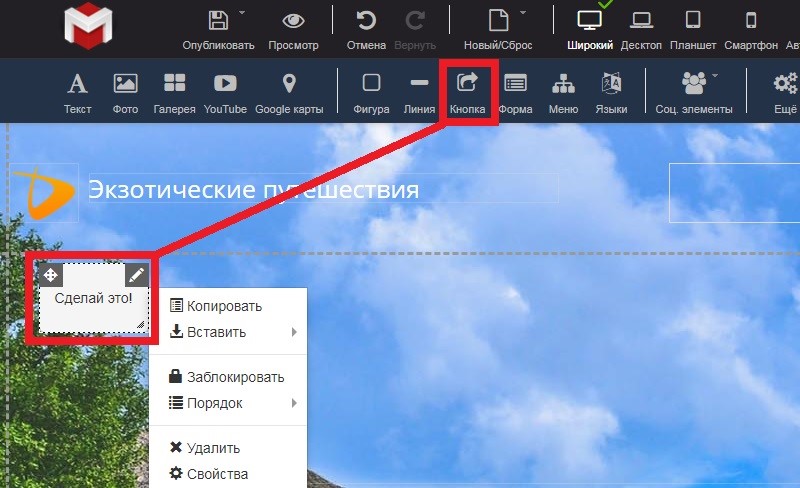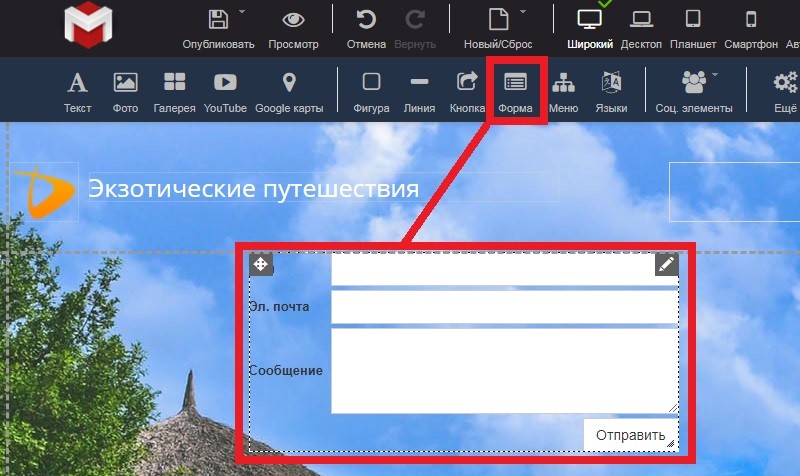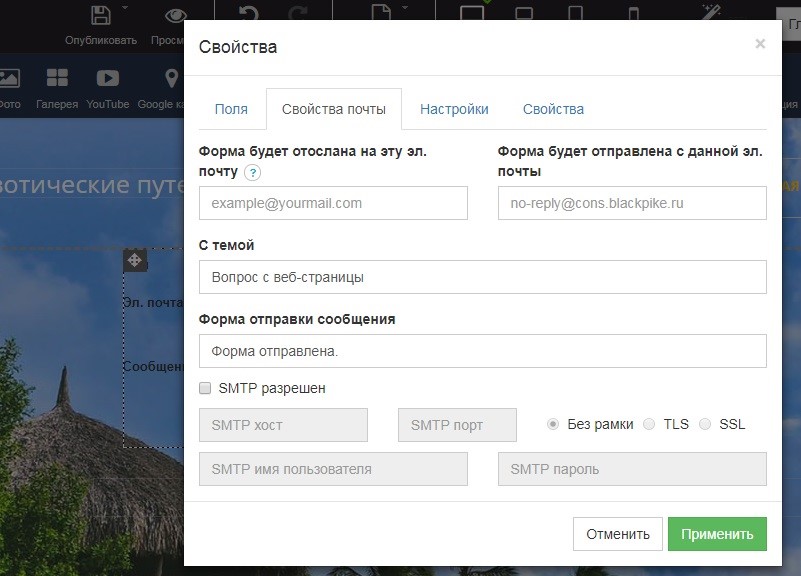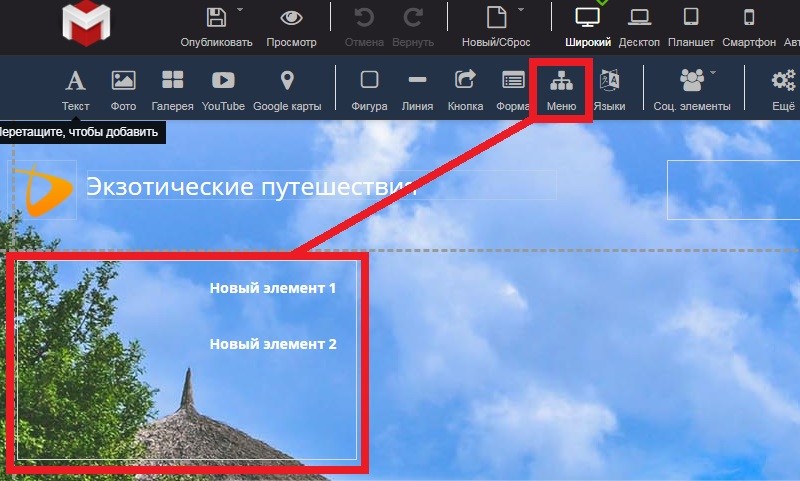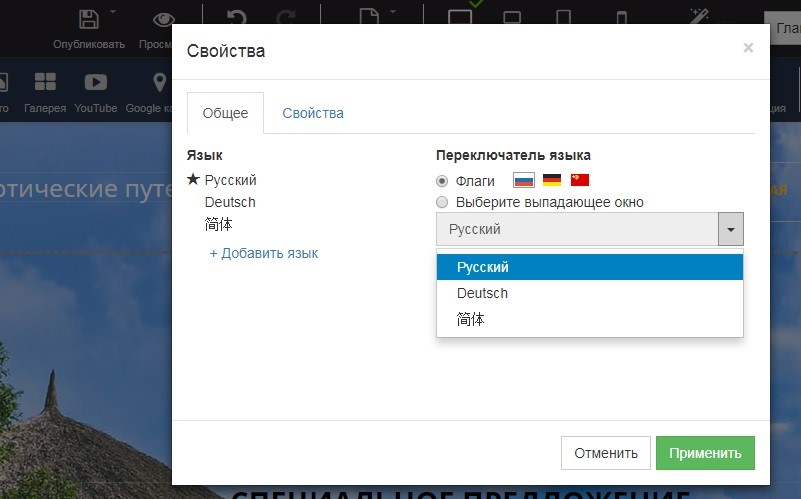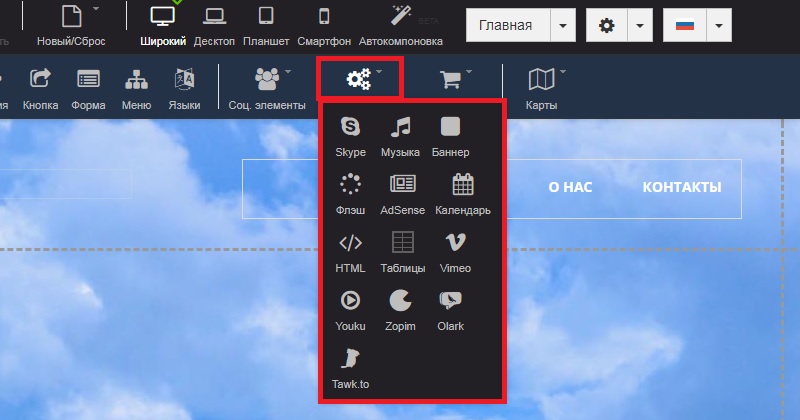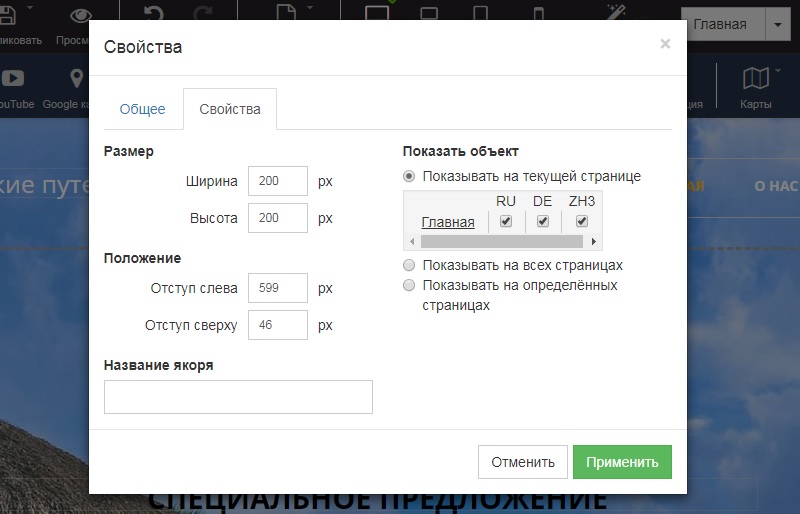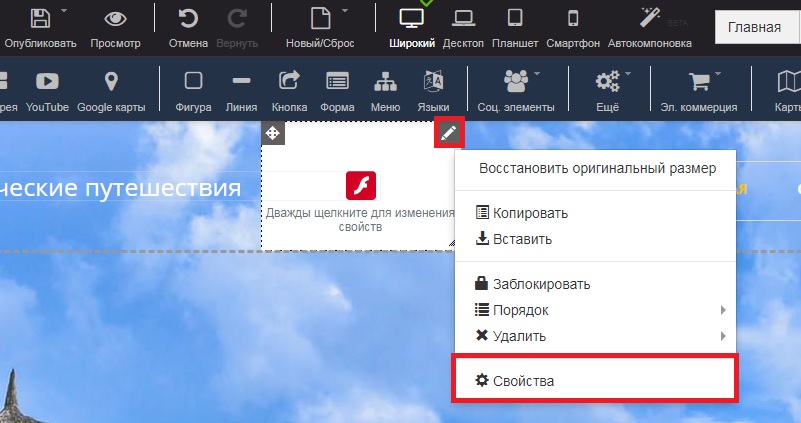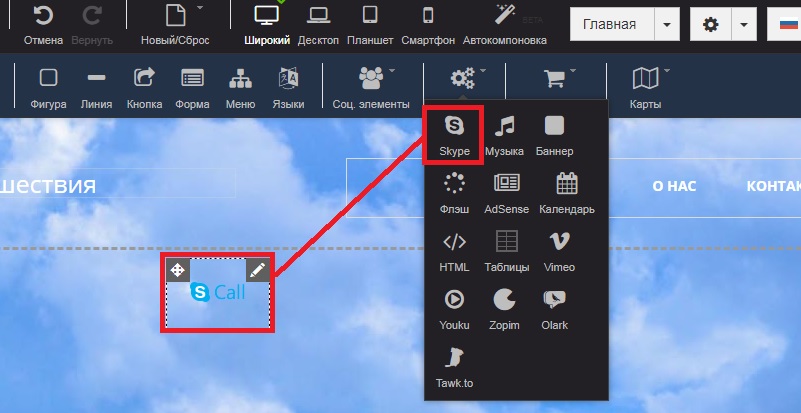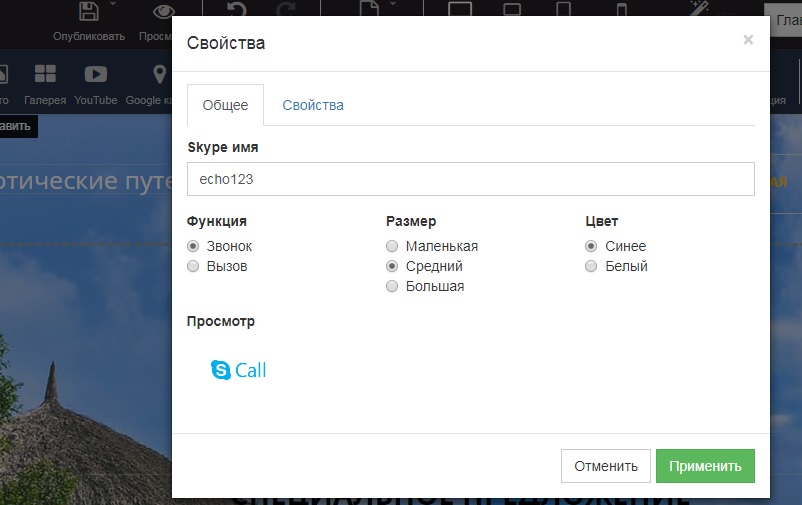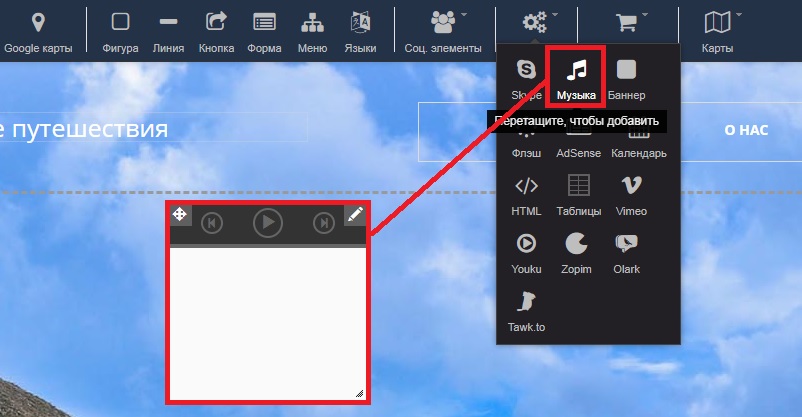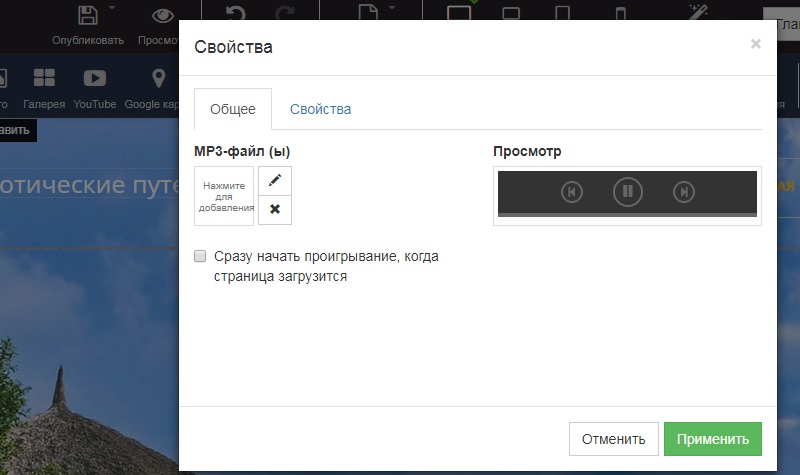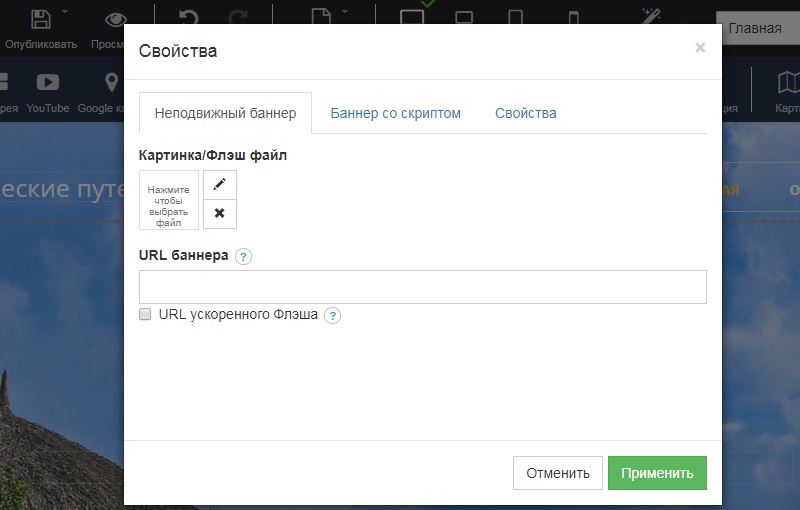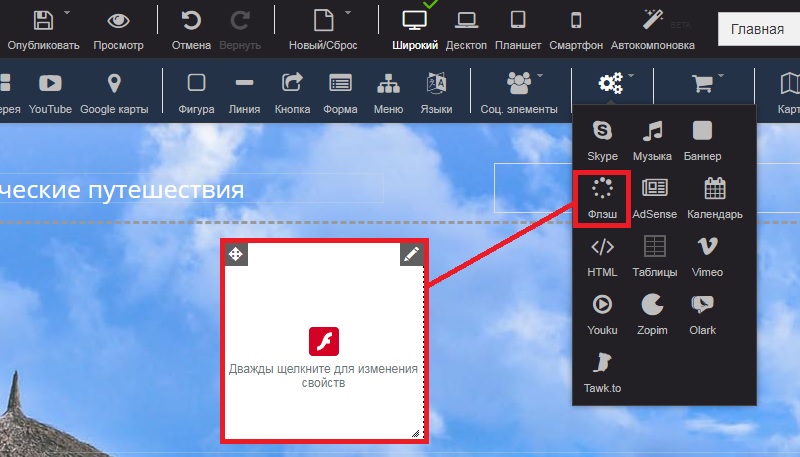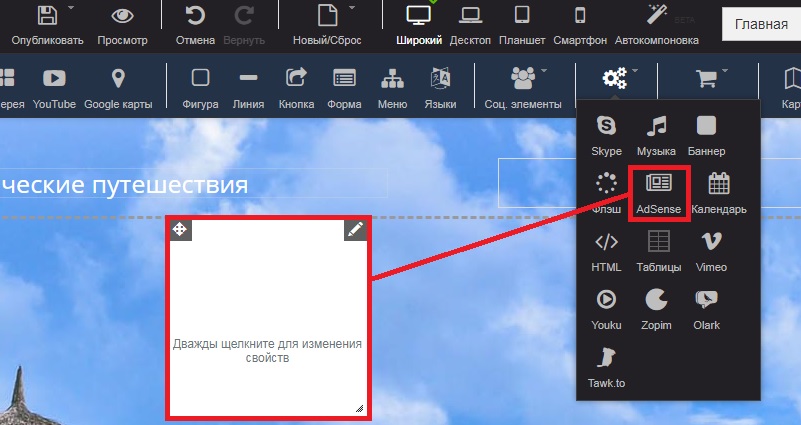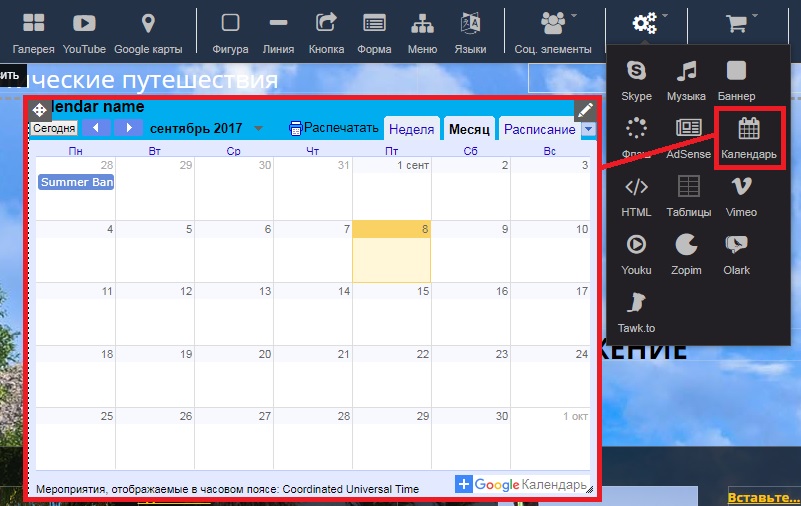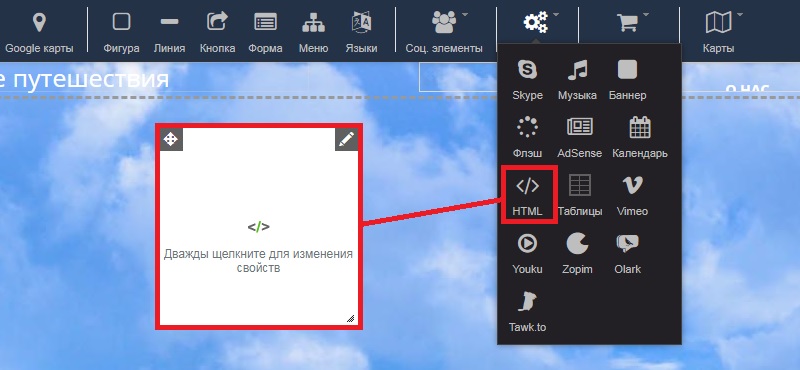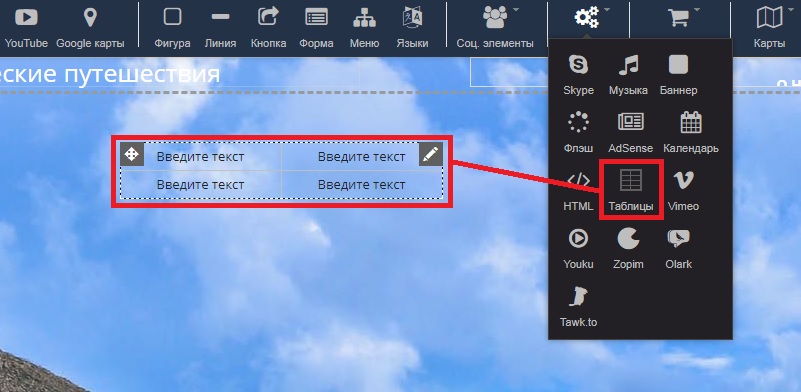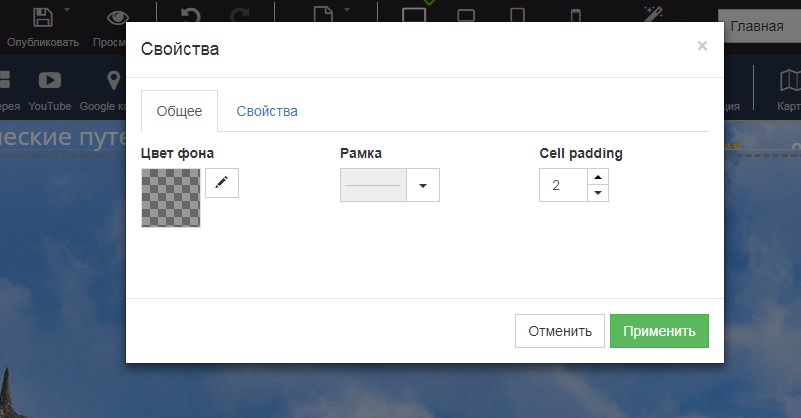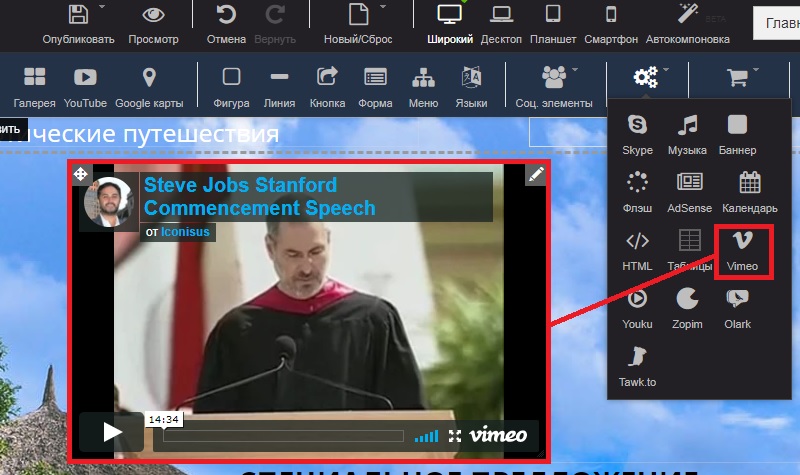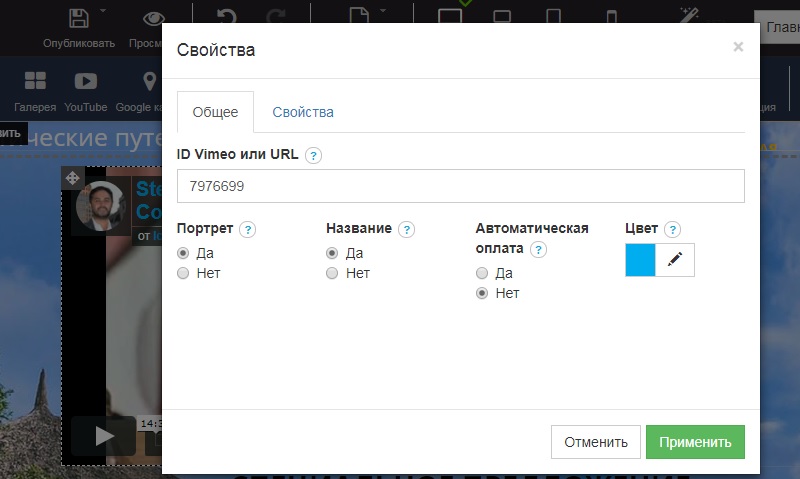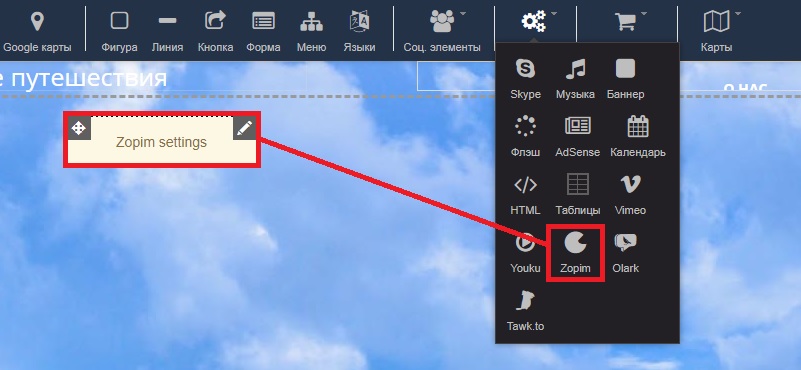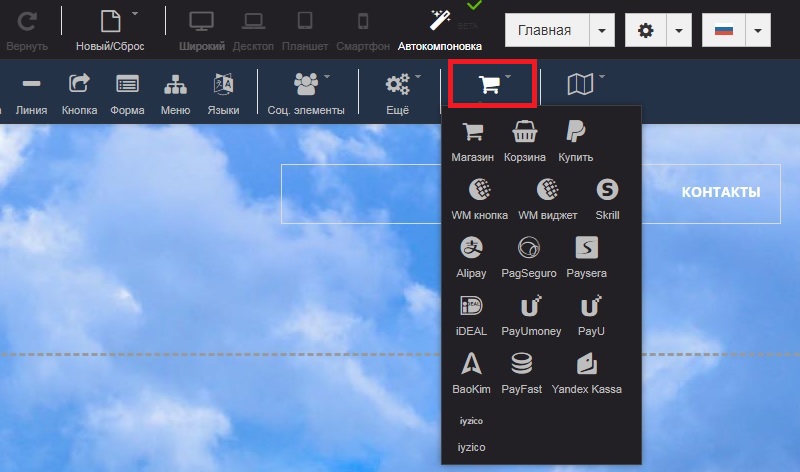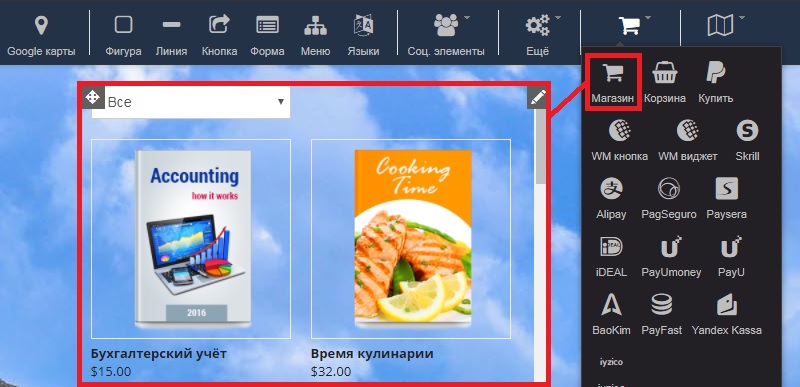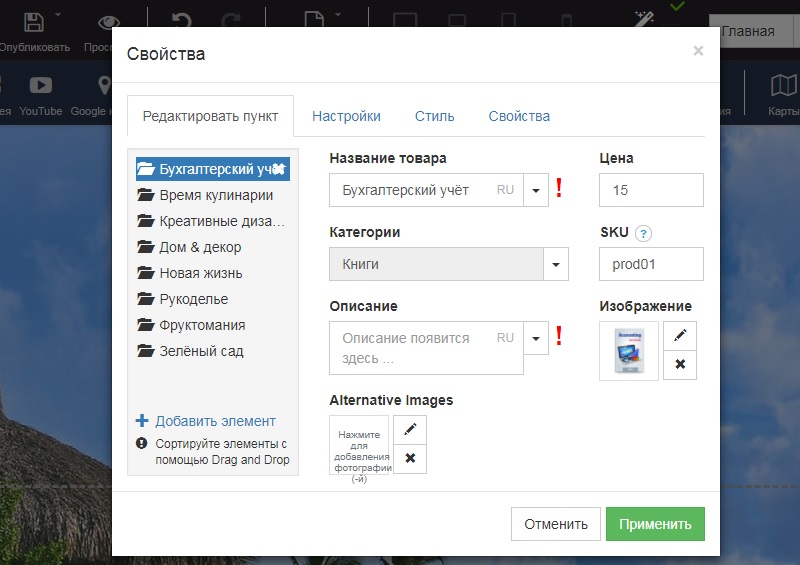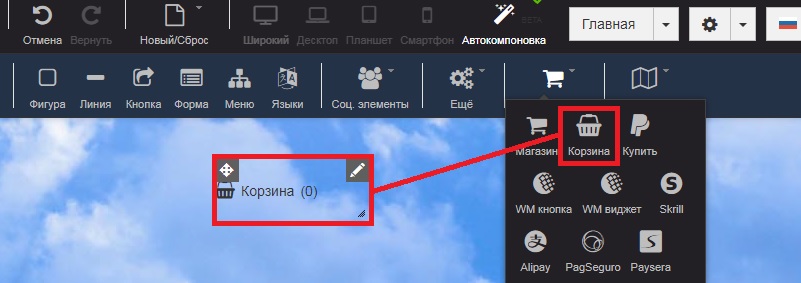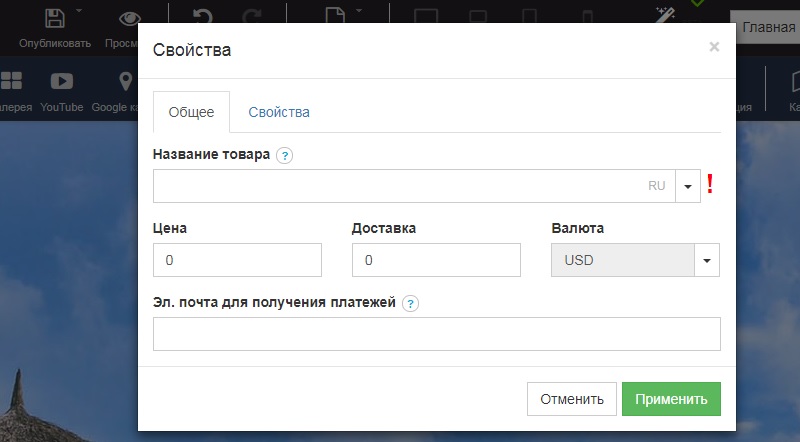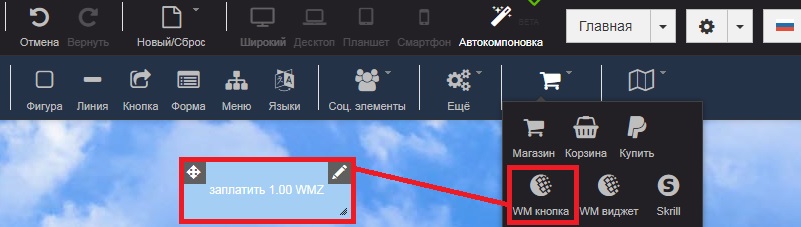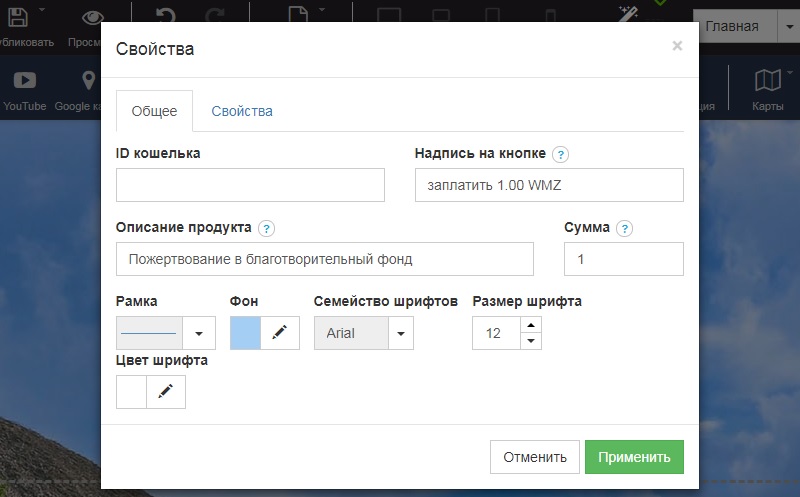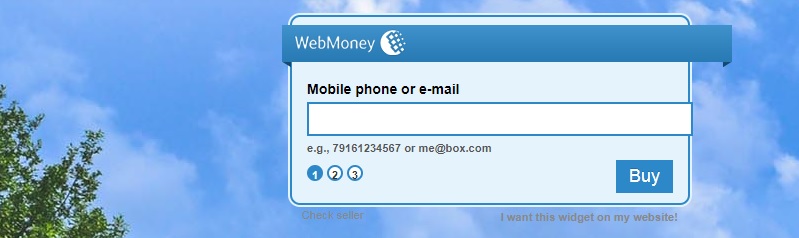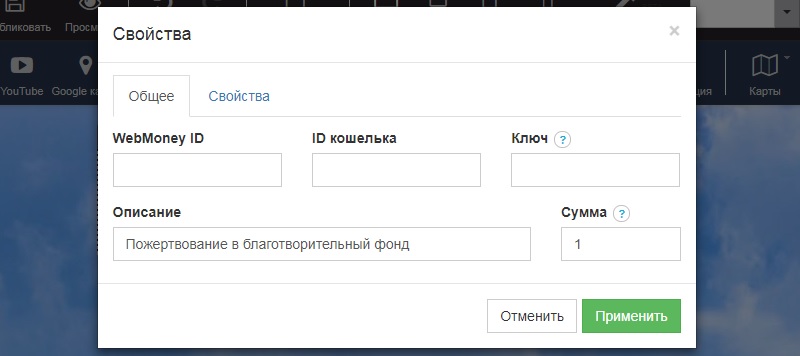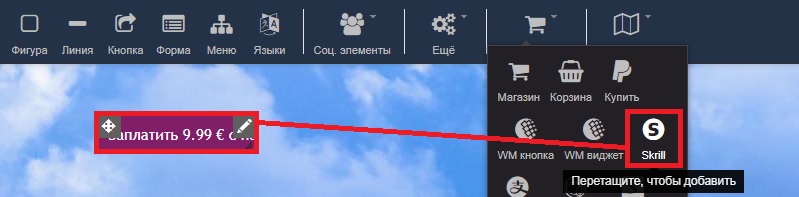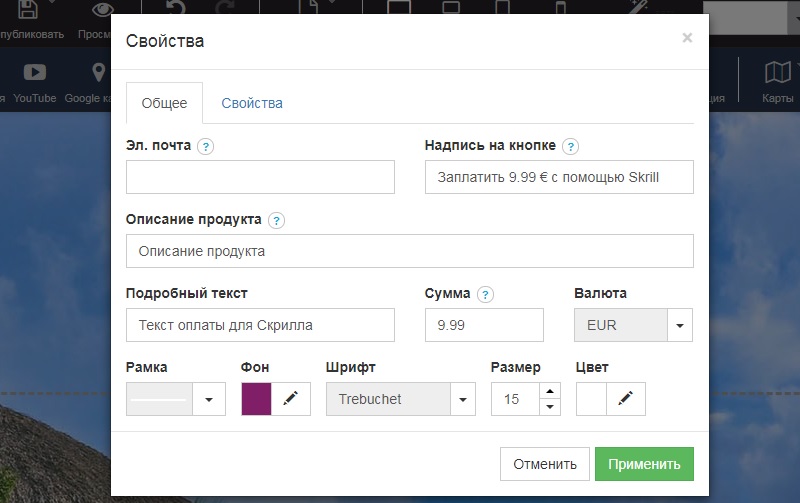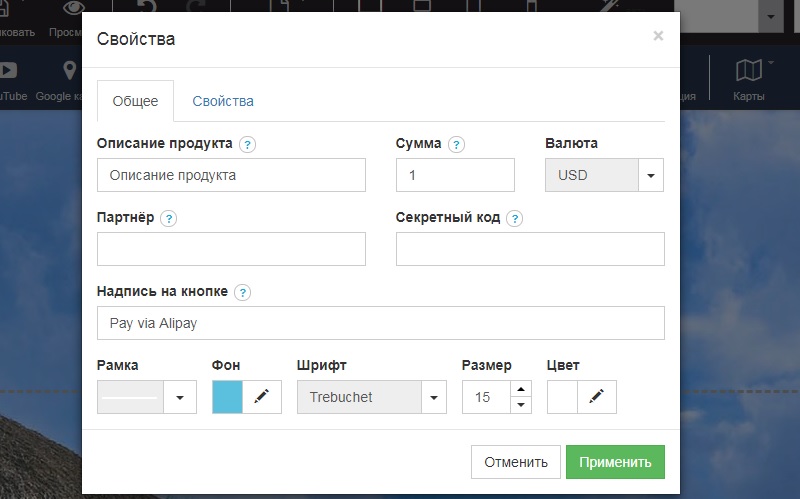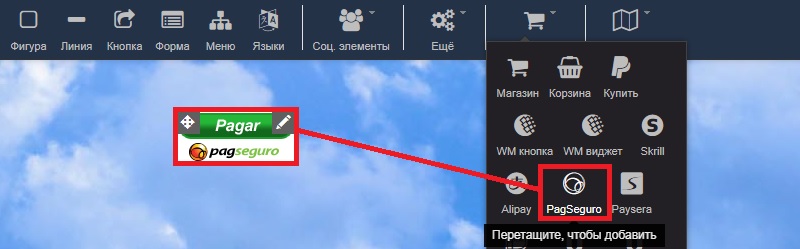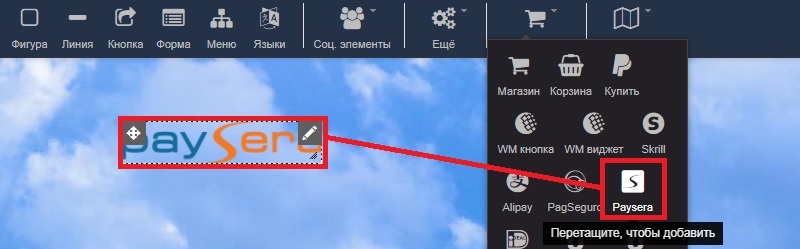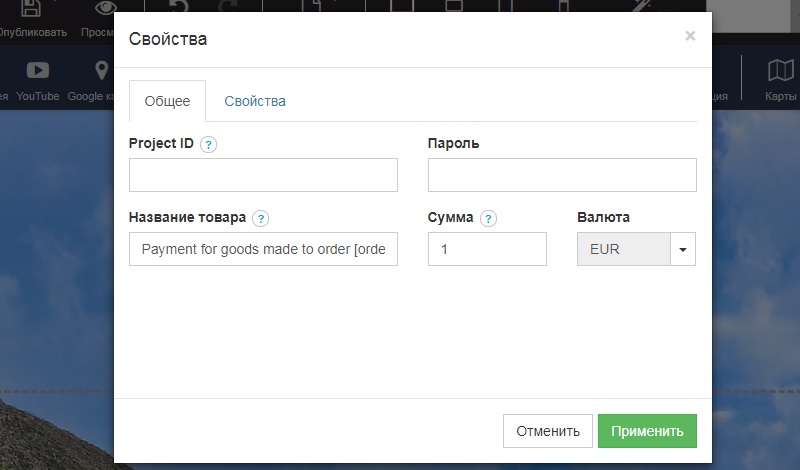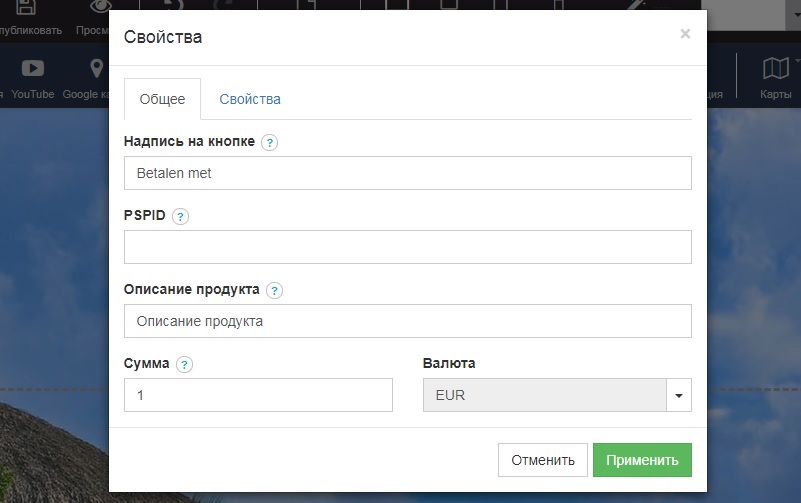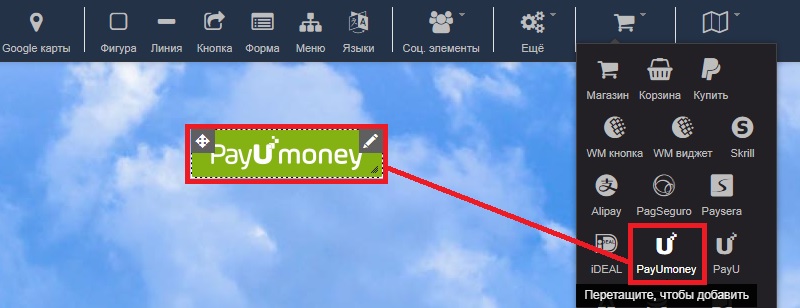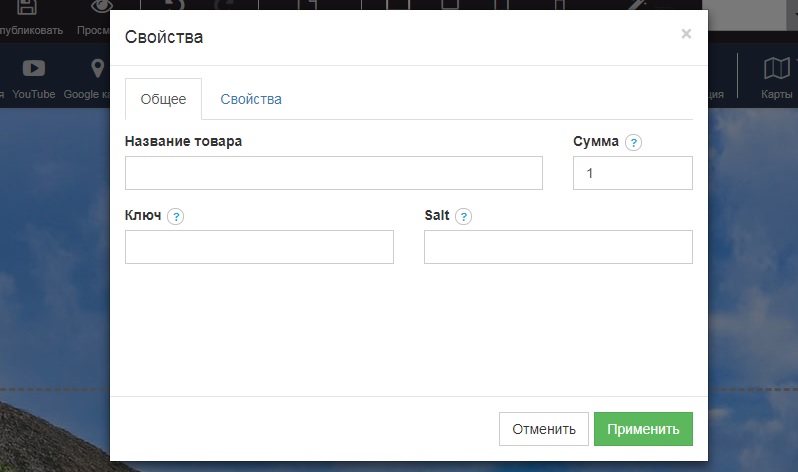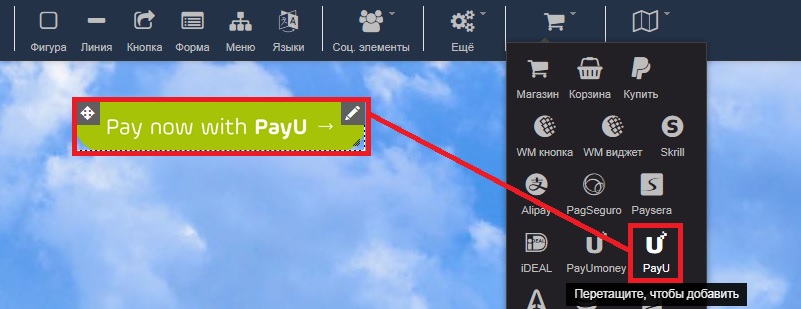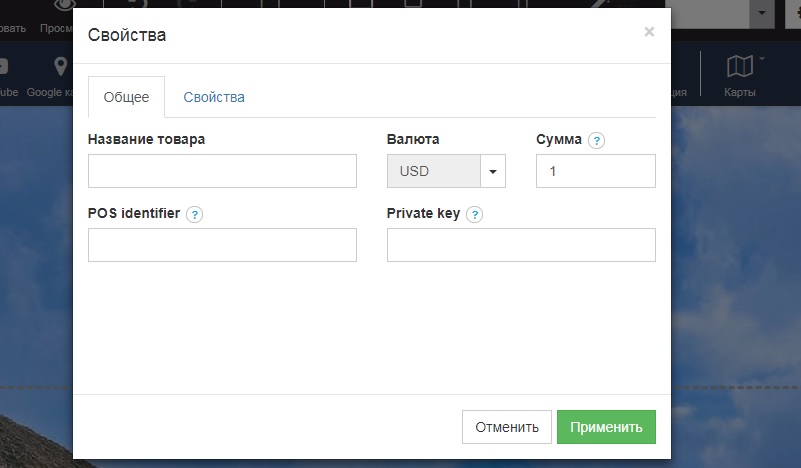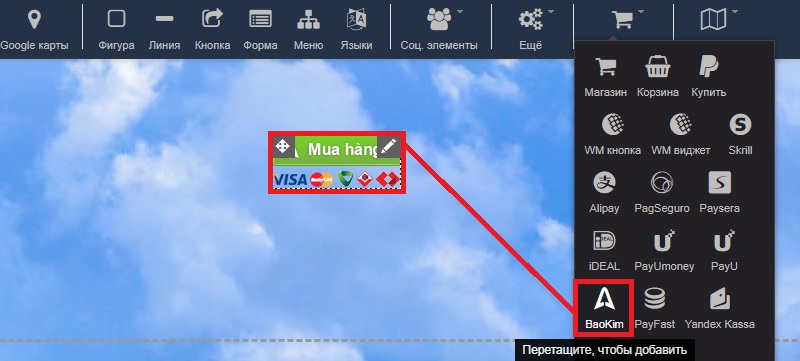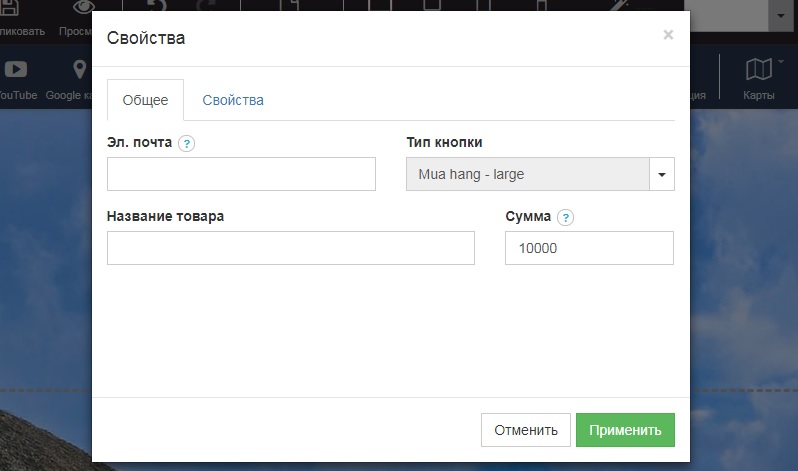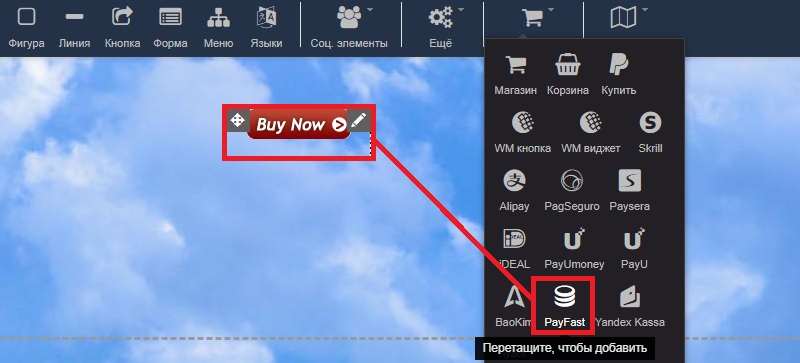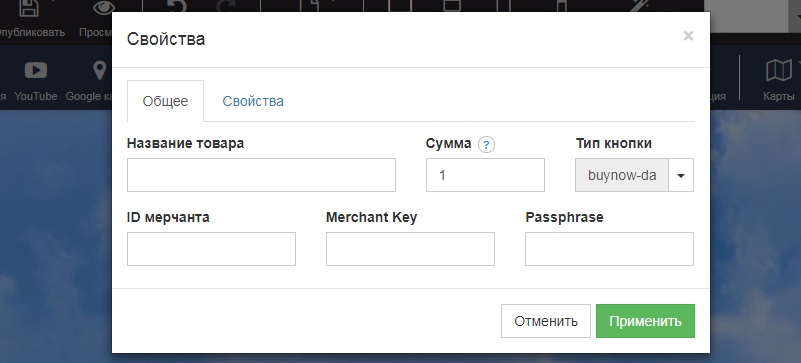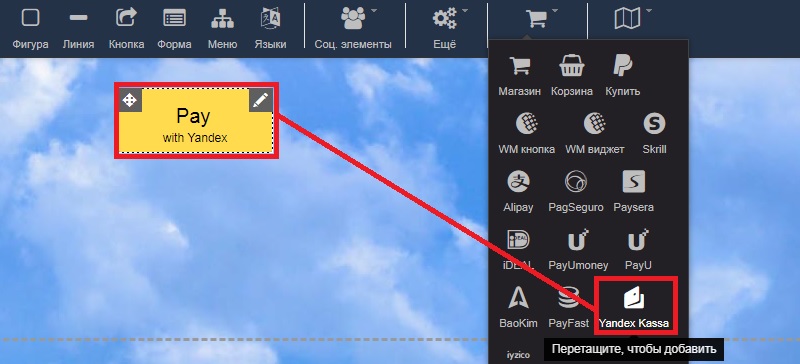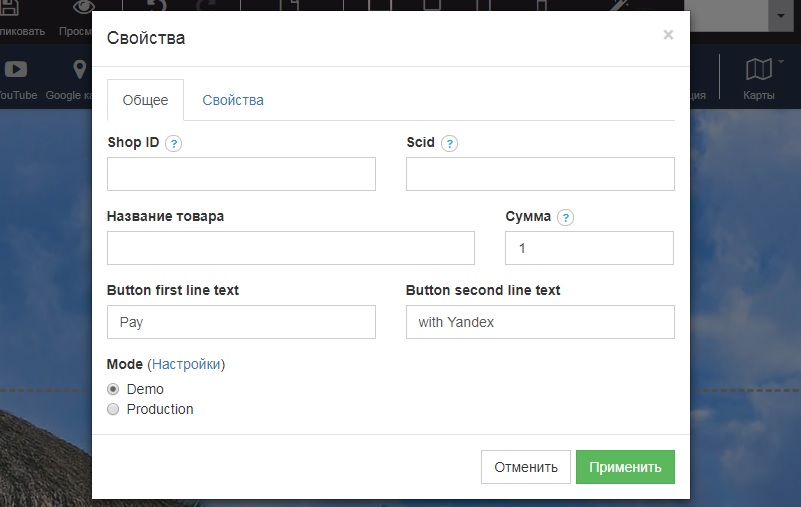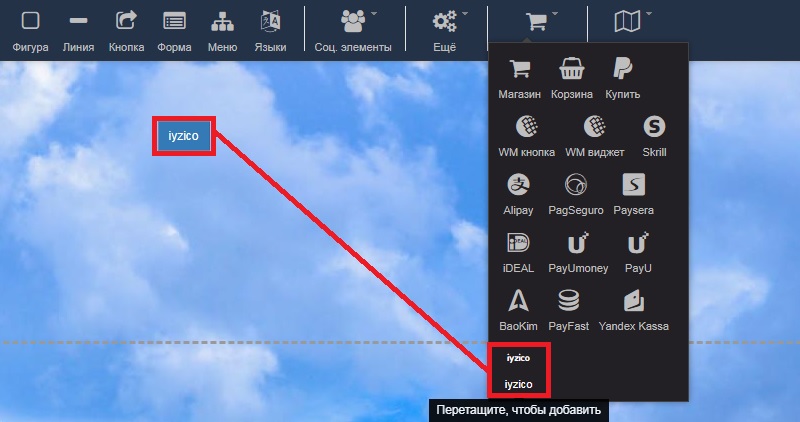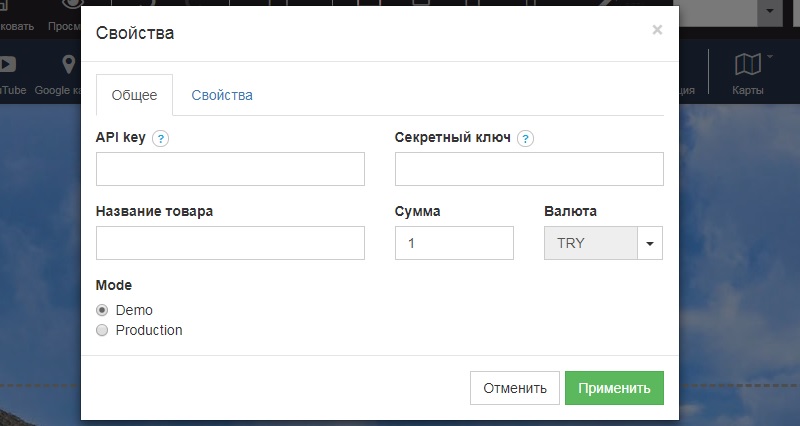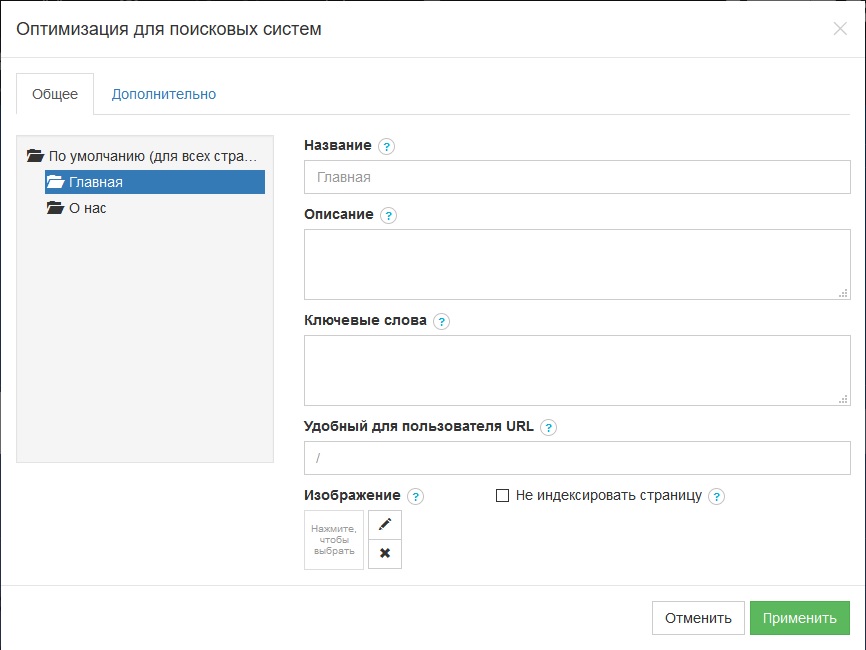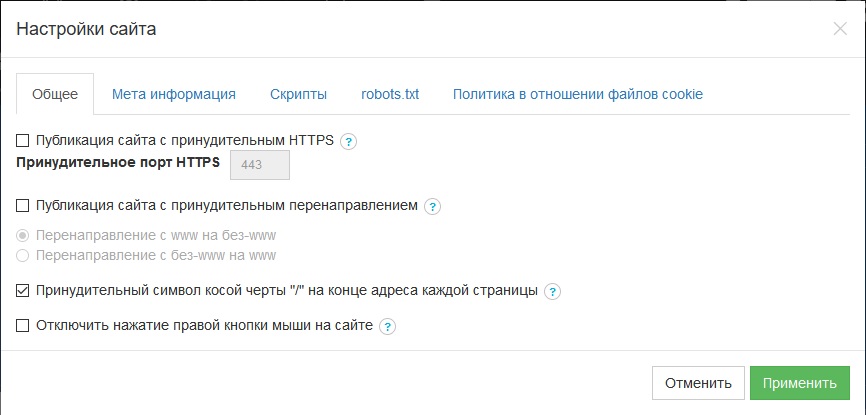Основной функционал меню панели инструментов
Функционал основного меню панели инструментов.
-
Сохранить\Опубликовать изменения:
Чтобы созданный Вами сайт стал доступен пользователям в сети, после завершения работы нажмите кнопку «Сохранить – Опубликовать».
Пункт «Сохранить черновик» позволяет сохранить изменения без их публикации на сайте.
Пункт «Резервная копия/Восстановить» позволяет создать резервную копию сайта, которую можно впоследствии использовать для восстановления сайта.
С помощью пункта меню «Просмотр» можно проверить, как будет выглядеть сайт без его публикации:
Кнопки «Отмена» и «Вернуть» позволяют откатить либо вернуть только что сделанные изменение:
Для сброса или смены шаблона воспользуйтесь пунктом «Новый/Сброс» на панели инструментов. «Изменить шаблон» - выбрать другой шаблон для работы с сайтом. «Сброс шаблона» - сброс сайта к изначальному шаблону, т.е. отмена всех внесенных Вами изменений.

- Пункт меню «Текст» (добавление текста):
- Пункт меню «Фото» (добавление изображения):
- Пункт меню «Галерея»:
- Пункт меню «YouTube» (размещение видео с видеохостинга youtube):
- Пункт меню «Фигура»:
- Пункт меню «Линия»:
- Пункт меню «Кнопка»:
-
Пункт меню «Форма»:
Если необходимо добавить на сайт форму обратной связи, то перетащите иконку «Форма» с панели инструментов на страницу. Двойное нажатие на размещенной форме открывает окно настроек, позволяющее настроить множество параметров, например, задать размер и внешний вид формы, указать имя ящика для обратной связи, настройки SMTP-соединения, установить капчу и многое другое:
- Пункт меню «Меню»:
- Пункт меню «Языки»:
-
Пункт меню «Еще»:
- Skype
- Музыка
- Баннер
- Флэш
-
AdSence
Подробнее о том, что такое AdSence, можно узнать по ссылке.
- Календарь
- HTML
- Таблицы
- Vimeo
-
YouKu
Позволяет интегрировать видео с видеохостинга YouKu (аналогично предыдущему пункту).
-
Zopim
Этот модуль позволяет внедрить на сайт онлайн-чат. Информацию о нем можно найти на официальном сайте по ссылке. Для использования необходима регистрация на сайте.
- Olark
- Tawk.to
В пункте «Еще» на панели инструментов скрыты остальные модули.
Функционал вкладки «Еще» на панели инструментов:
У каждого добавляемого модуля в настройках есть 2 вкладки: «Общие» и «Свойства». Во вкладке «Общие» настраивается работа модуля. Во вкладке «Свойства» настраивается размер и положение модуля:
Зайти в свойства любого модуля можно, перетащив его на страницу и затем нажав на иконку карандаша в правом верхнем углу модуля и в открывшемся меню выбрав пункт «Свойства», либо двойным нажатием мыши:
Для добавления модуля нужно перетащить соответствующую иконку на страницу сайта.
Рассмотрим функционал каждого модуля более подробно.- Пункт меню «Электронная коммерция»:
-
Магазин
Cоздает витрину товаров на странице, содержит:
Список сортировки – сортировка по категориям товаров
Обложка товара – изображение товара, его название и стоимость«Свойства» витрины магазина позволяют настроить категории товаров, их описание, стоимость (с выбором валюты), изображения товаров, размер и стиль окна витрины и т.д.:
-
Корзина
Перетащите на панель редактирования для создания элемента корзины для Вашего магазина:
В разделе "Свойства" можно настроить внешний вид корзины, например, прикрепить изображение и изменить размеры, поменять имя элемента. Также здесь можно указать параметры взаимодействия с различными платежными системами:
Все остальные элементы раздела «Электронная коммерция» относятся к различным типам платежных систем, позволяющих быстро совершить покупку "в один клик".
Нижеследующие элементы удобно размещать на странице самого товара, что позволяет приобрести выбранный товар через удобную для покупателя систему оплаты.
- PayPal
- WM кнопка
- WM виджет
-
Skrill
Элемент платежной системы Skrill для совершения быстрой оплаты товара
Настройки «Свойств» содержат надпись на кнопке элемента, описание приобретаемого товара, подробное описание по совершаемой операции платежа, адрес электронной почты для отправки счетов-оплаты, сумма и валюта платежа, а также стили отображения элемента на странице:
- Alipay
- PagSeguro
- Paysera
- iDeal
- PayUMoney
- PayU
- BaoKim
- PayFast
- Yandex Kassa
- iYzico
В меню электронной коммерции представлены основные элементы для создания страницы интернет-магазина, каждый из них можно перетащить с помощью мыши на необходимую область страницы.
Рассмотрим функционал каждого модуля более подробно.
- Настройки
В меню "Настройки" есть различные пункты для дополнительной настройки сайта:
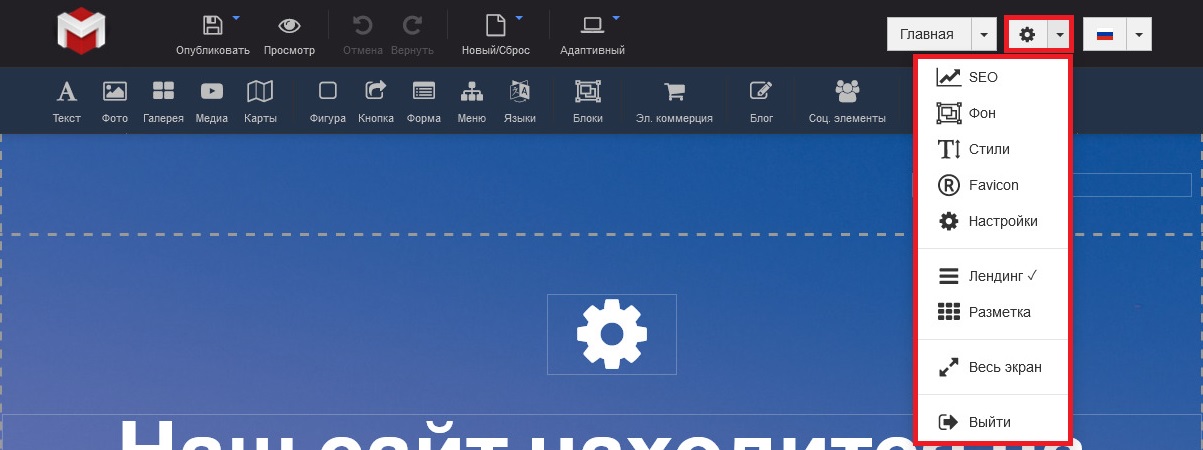
Оптимизация сайта для поисковых систем SEO
Фон сайта, стили текста и иконка сайта favicon;
В подпункте "Настройки" настраиваются переадресации сайта, включая переадресацию на https, если ранее был установлен SSL-сертификат, работа с метатегами и файлом robots.txt для добавления параметров индексирования сайта для роботов поисковых систем и работа с блоком политики файлов cookie
Смена обычных страниц на одностраничный лендинг.